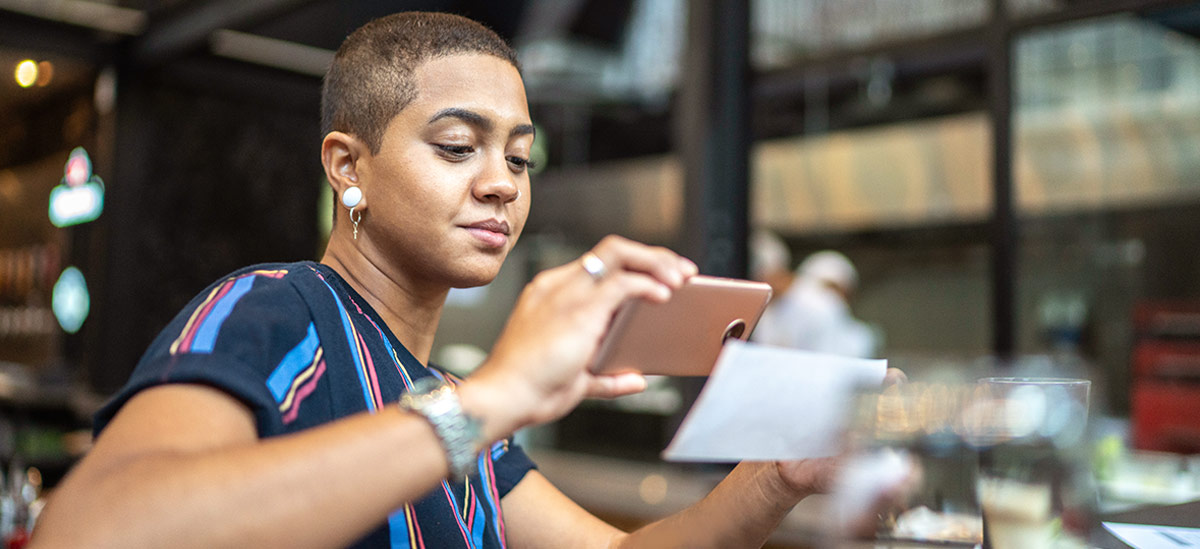To send or receive money with a small business, both parties must be enrolled with Zelle® directly through their financial institution’s online or mobile banking experience.
Your Guide to Using
Review this page to learn how to use Zelle® with people and eligible businesses you know and trust.
Enroll with Zelle® in the PNC Mobile App
If you don’t have the PNC Mobile app, download it from Google Play or the App Store, then follow the steps to enroll with Zelle®.
- Log into PNC Mobile App with your Online Banking User ID and password.
- Tap on Send Money with Zelle®.
- Read the messages on the Zelle® enrollment screens and tap on GET STARTED.
- After reading the PNC Zelle® Terms of Use, tap on I AGREE.
- Choose a U.S. mobile number. Your mobile number will be used to send and receive payments. You may be asked to verify the selected mobile number. You can add a different number or tap on SKIP THIS STEP.
- Then, select the email address you use for PNC Online Banking. Your email address can also be used to send and receive payments. You may be asked to verify the selected email address.
- If you're already enrolled with Zelle® at a different bank, follow the prompts to easily transfer your mobile number or email address to use with Zelle® at PNC instead.
- Choose a bank account to send and receive payments. Accounts can be updated in Zelle® Settings. Tap on the PNC account you want to use with Zelle®.
- Review your enrollment information to make sure everything’s correct.
That’s it! Now you’re ready to use Zelle® with people and businesses you know and trust!
Send Money with Zelle®
To send money to people you know and trust using Zelle®, follow the steps below.
If you're sending money to someone for the first time, you'll be asked to verify that it's you by entering your ATM or Voice Banking PIN, or a One Time Passcode.
- Step 1: Access Zelle® from your PNC Mobile App.
- Step 2: Enter the email address or U.S. mobile number of the recipient.
- Step 3: Enter the amount you want to send.
Use Zelle® with the PNC Mobile App.
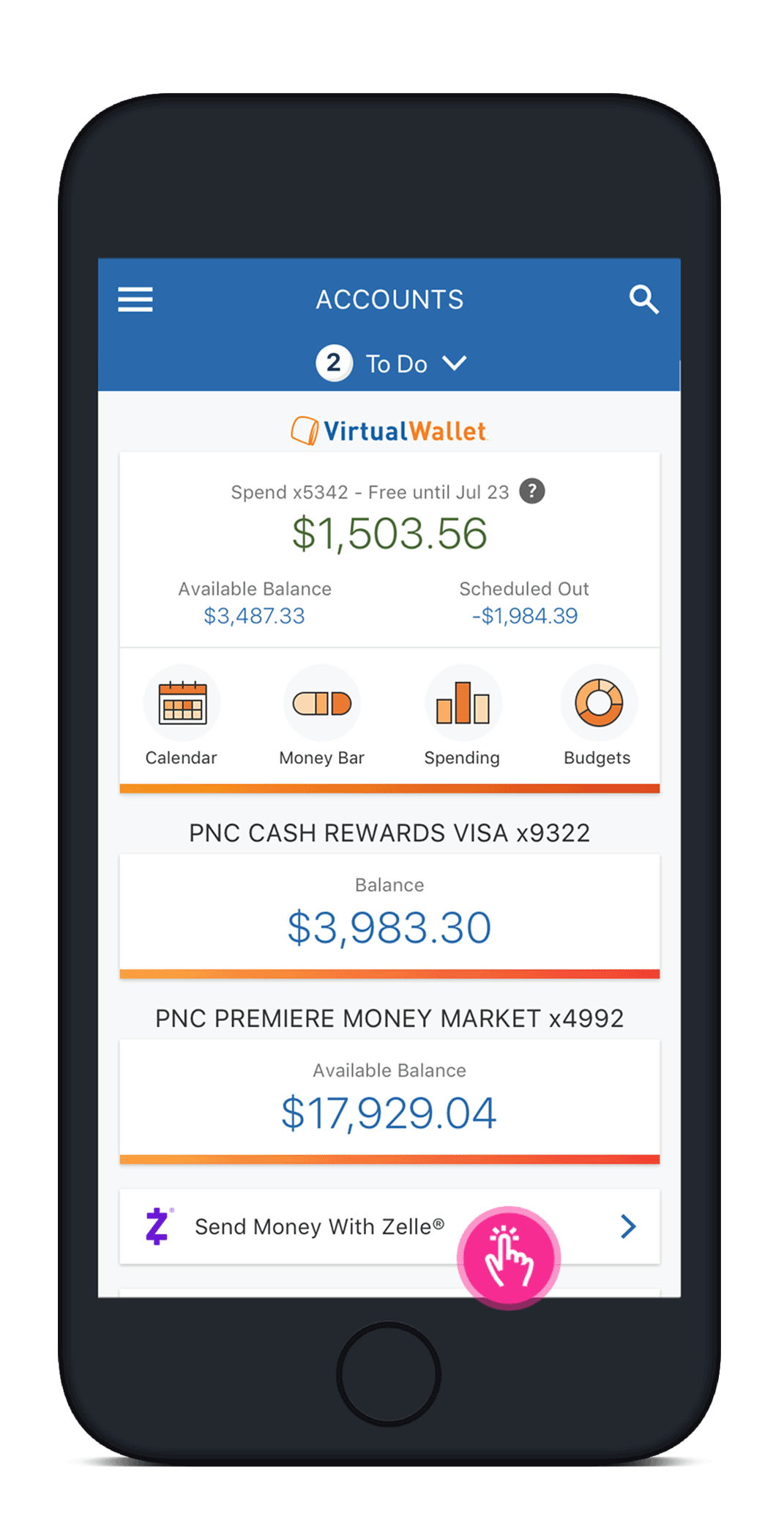
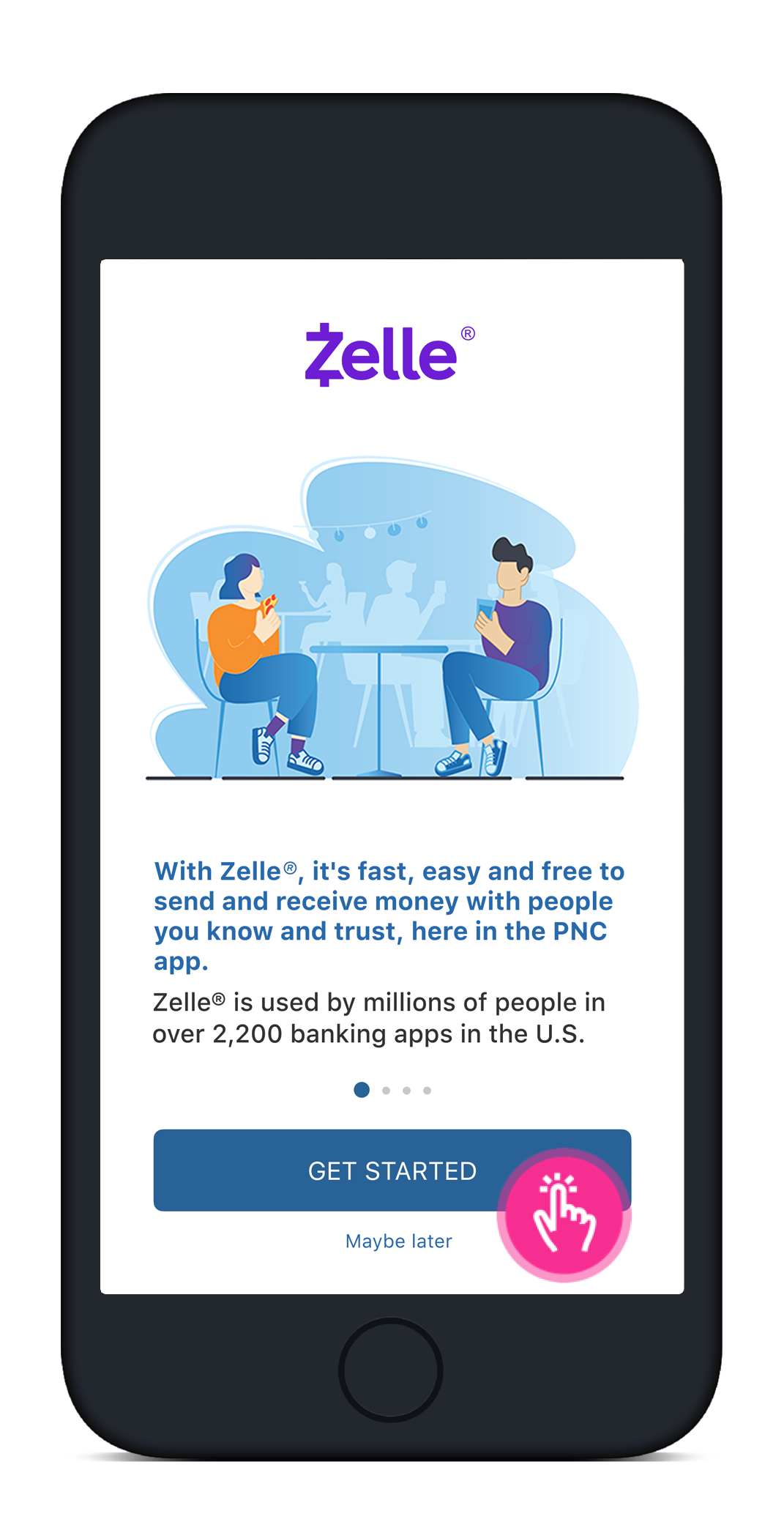
Use Zelle® with the PNC Mobile App.
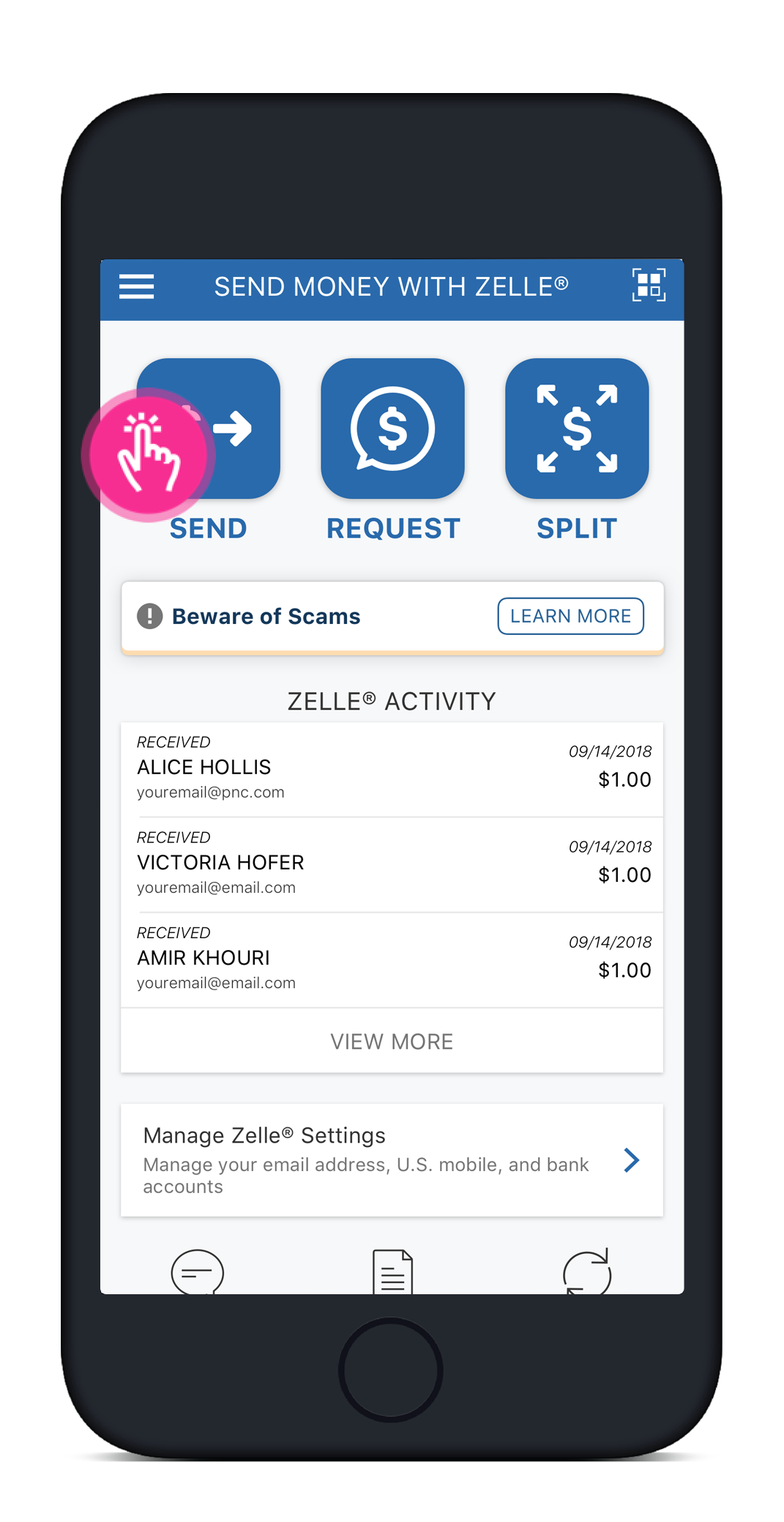
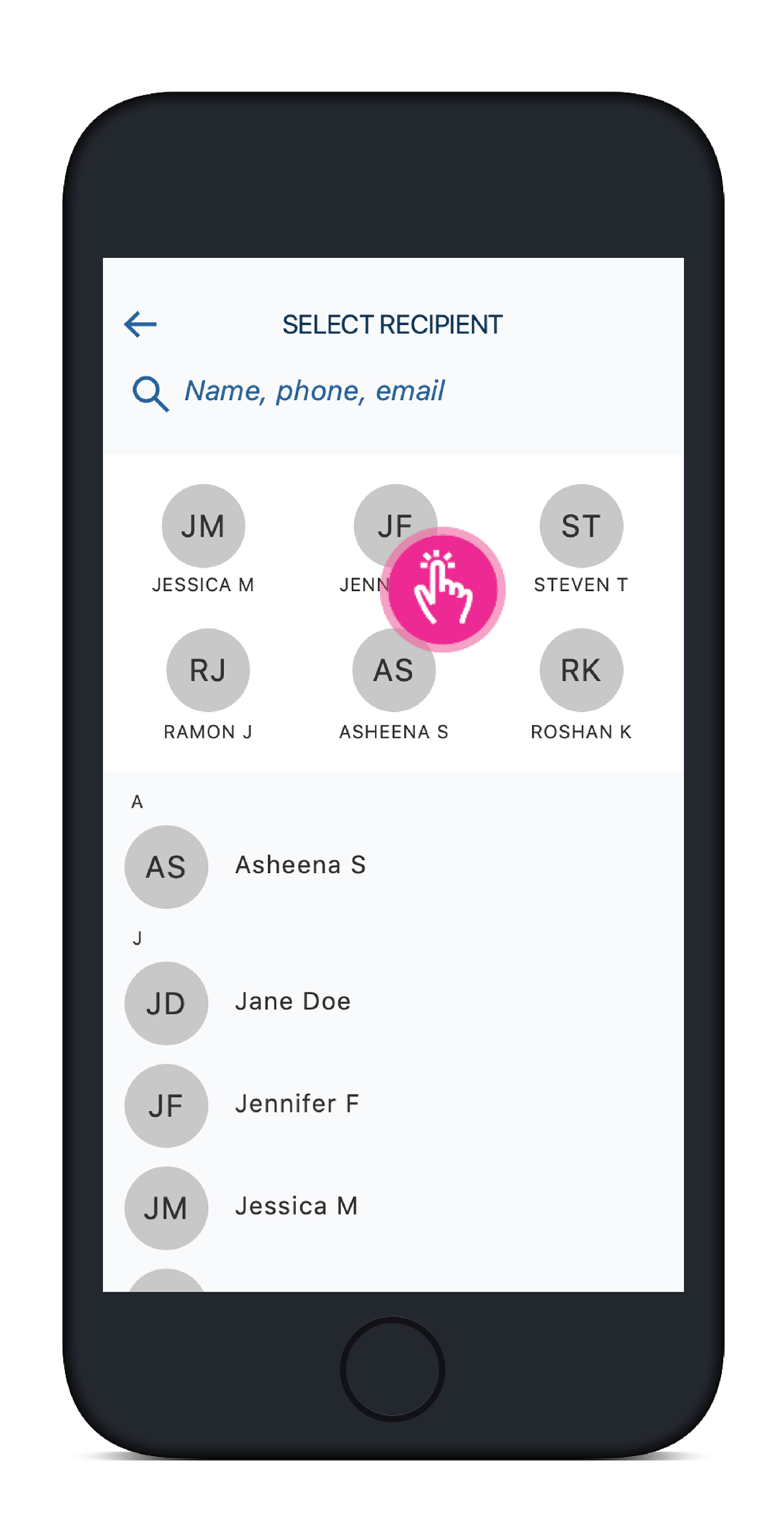
Your recipient receives a text or email notification explaining how to complete the payment.
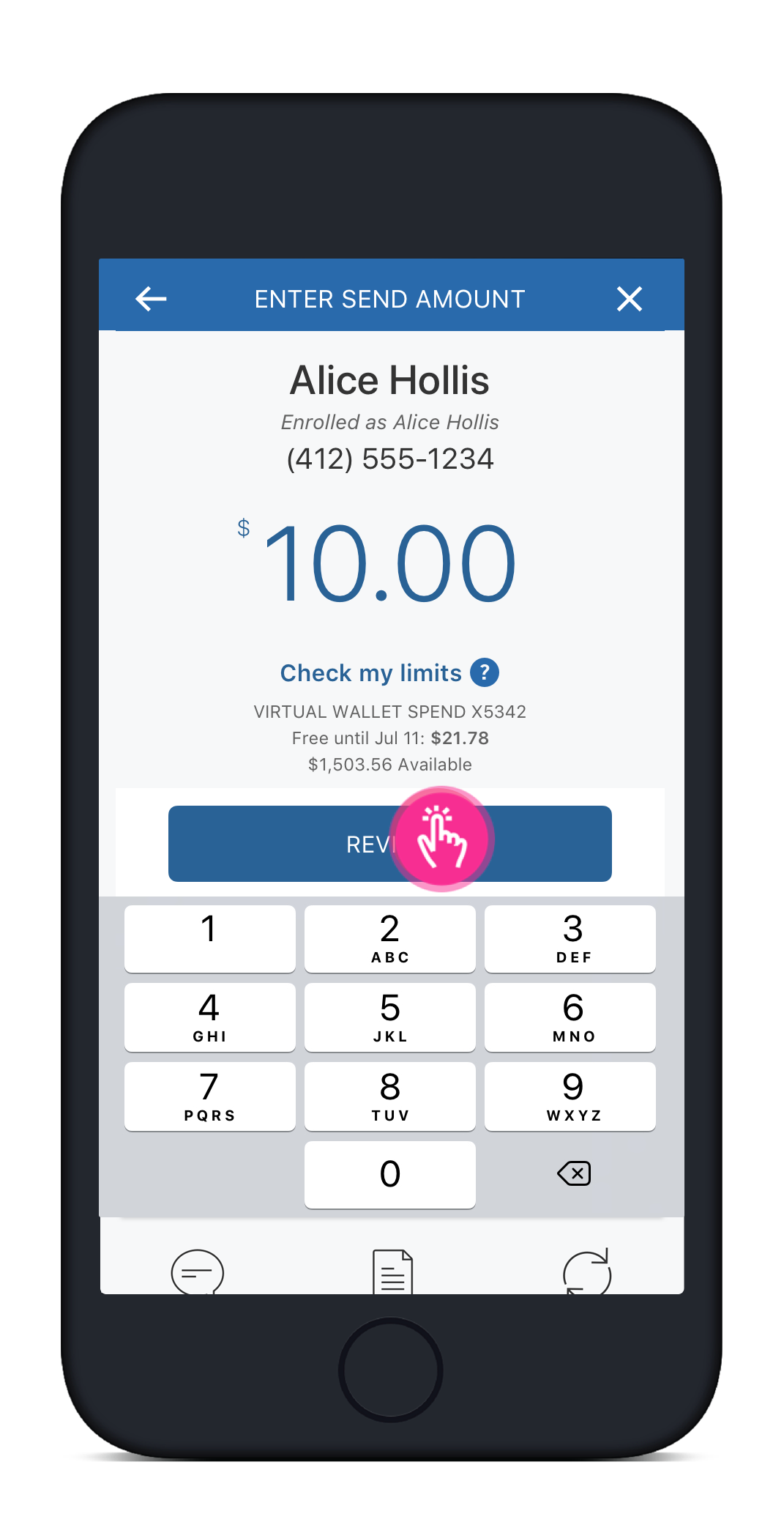
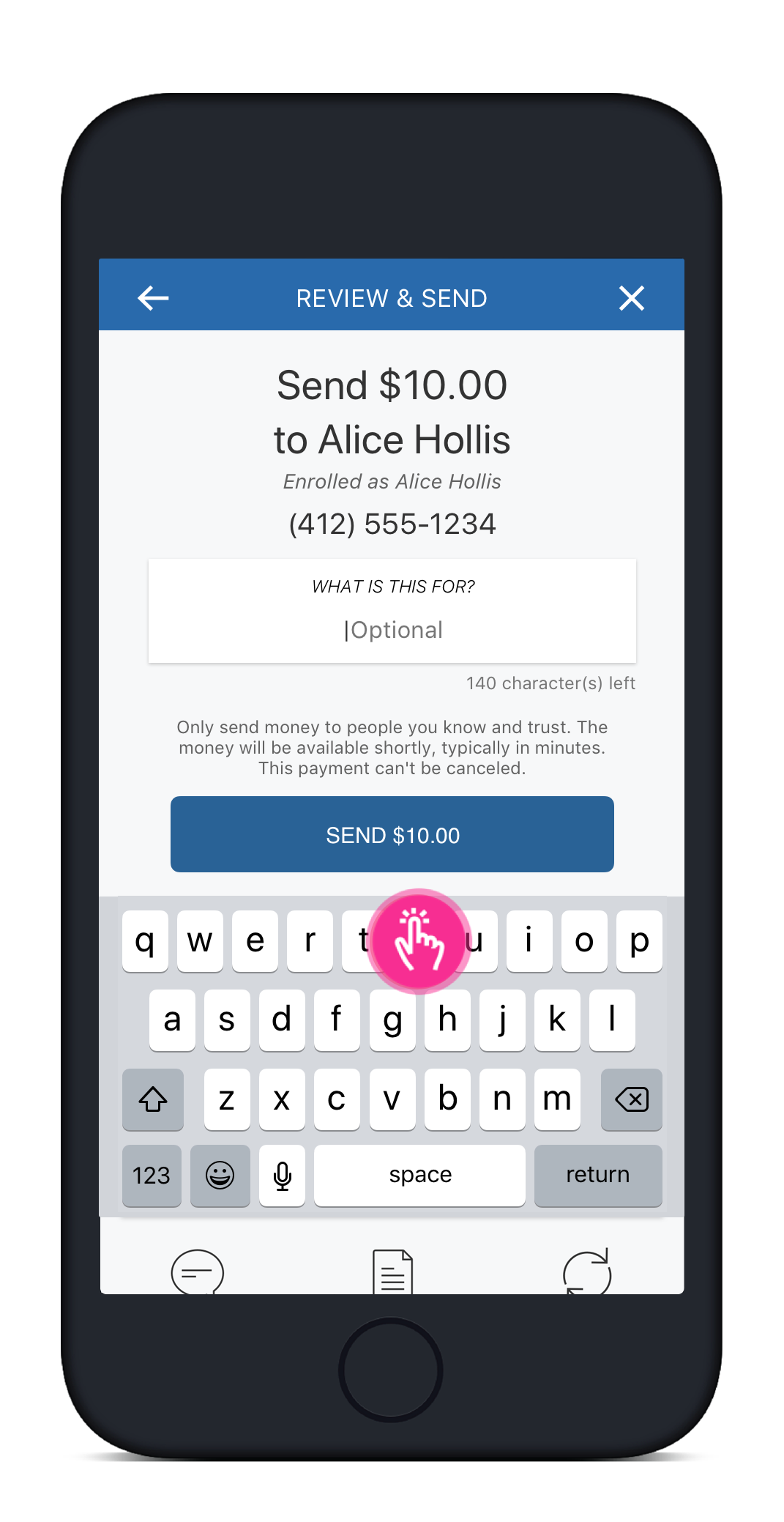
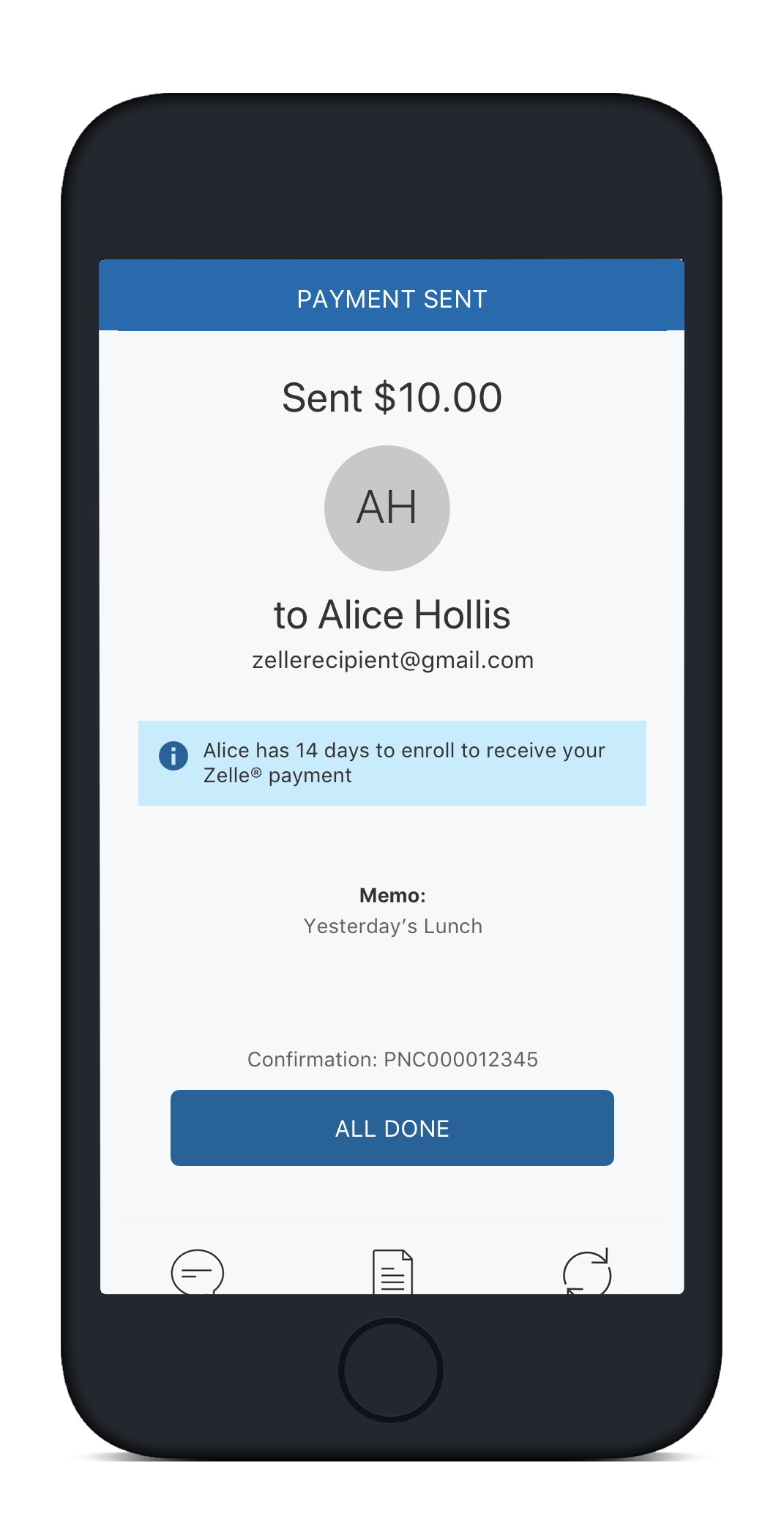
Receive Money with Zelle®
NOTE: Enroll with Zelle® using the same email address or U.S. mobile phone number the payment was sent to. You may need to add that contact info to your PNC Online Banking account. After you enroll, you can view the payment in your Zelle® Activity and your PNC Account Activity.
Unenrolled recipients have 14 calendar days to respond to a Zelle® payment notification—if you don’t enroll with Zelle® within 14 days, the payment will expire, and the sender will need to resend the money.
Request Money with Zelle®
To request money from people you know and trust with Zelle®, follow the steps below.
To send a request to a U.S. mobile phone number, the mobile number must already be enrolled with Zelle®.
- Step 1: Access Zelle® from your PNC mobile app.
- Step 2: Enter the amount you're requesting.
- Step 3: Complete your request.
Use Zelle® with the PNC Mobile App.
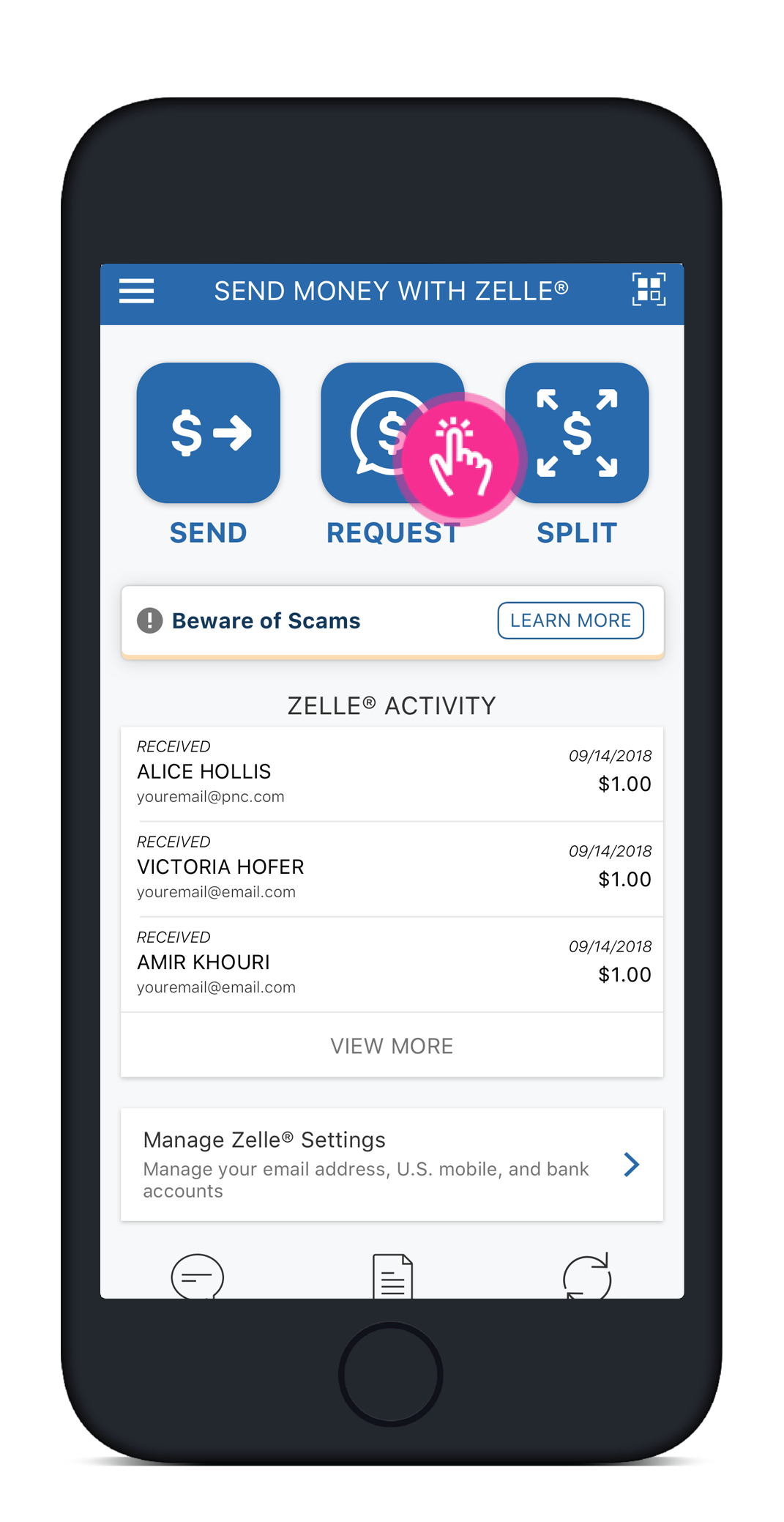
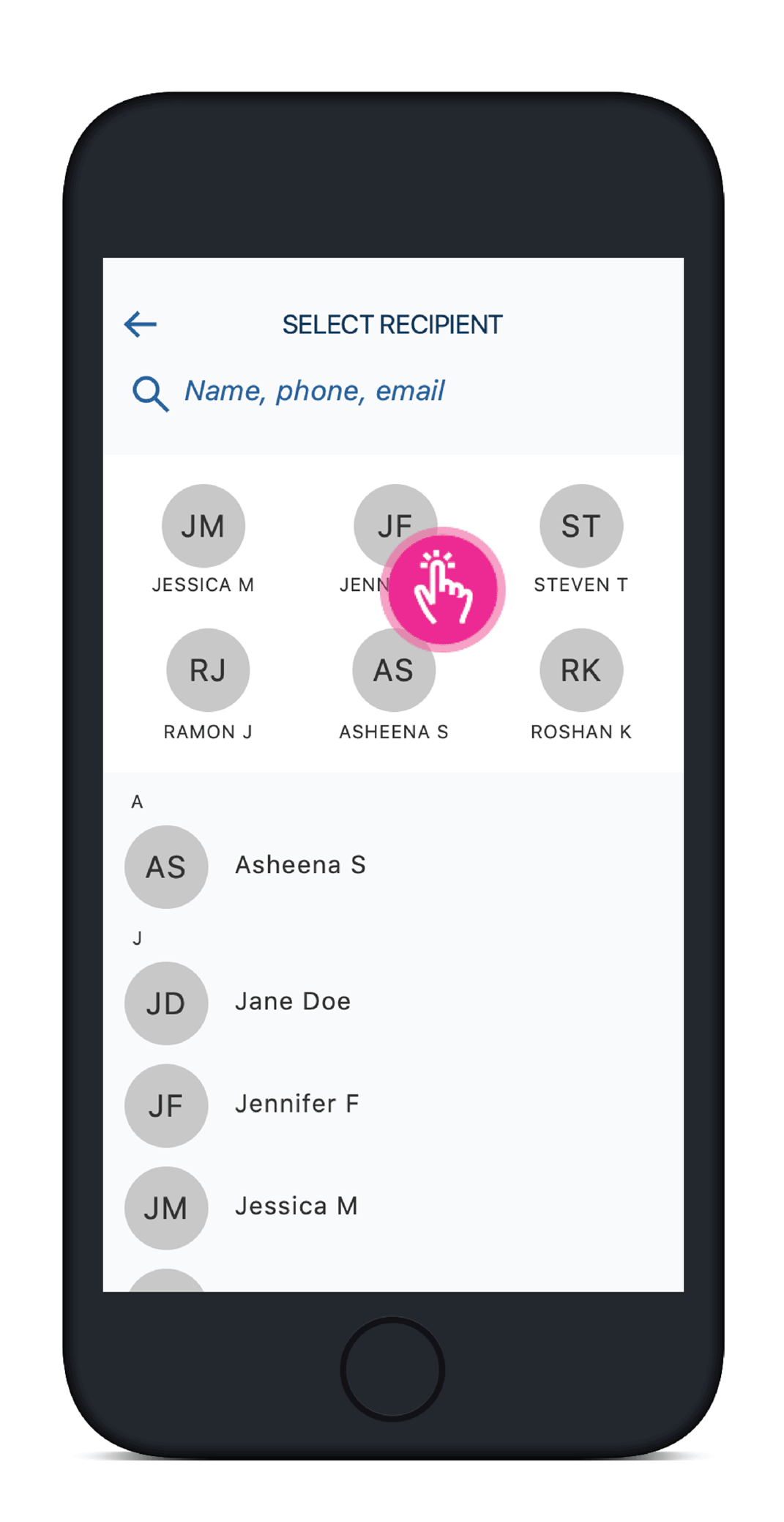
Enter the amount of money you're requesting.
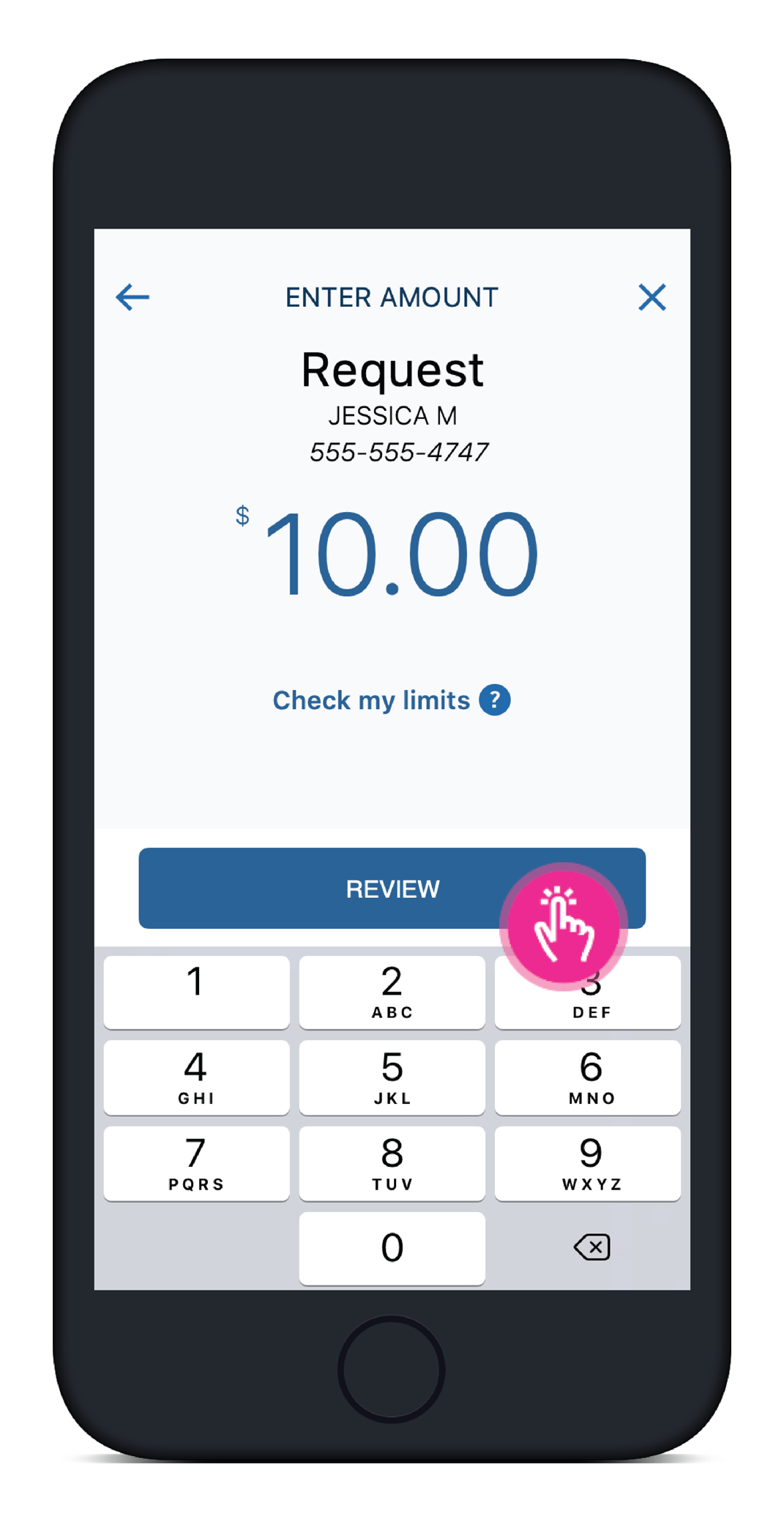
Your contact receives a text or email notification explaining how to send you money. Your recipient has 14 days to respond to your request before it expires.
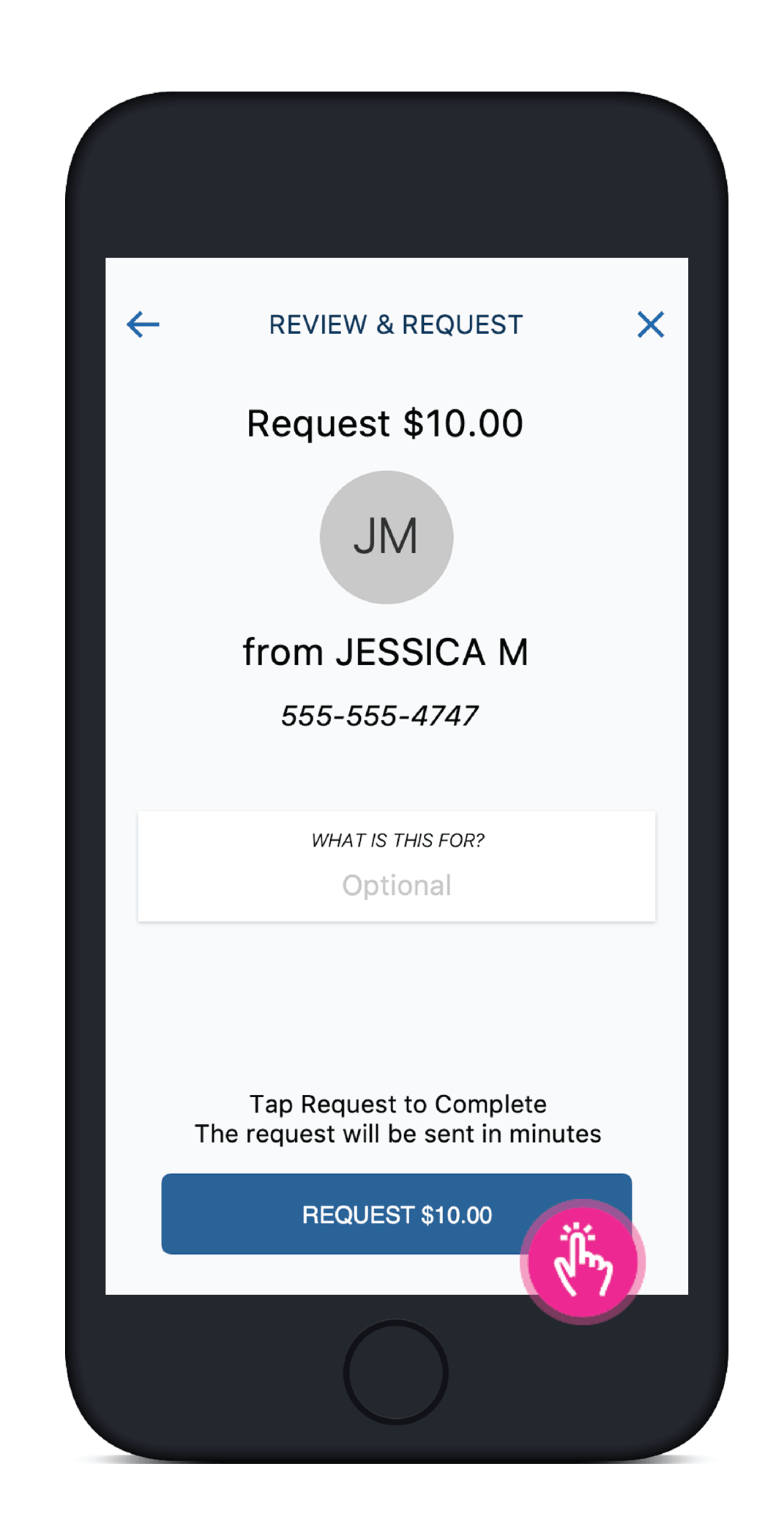
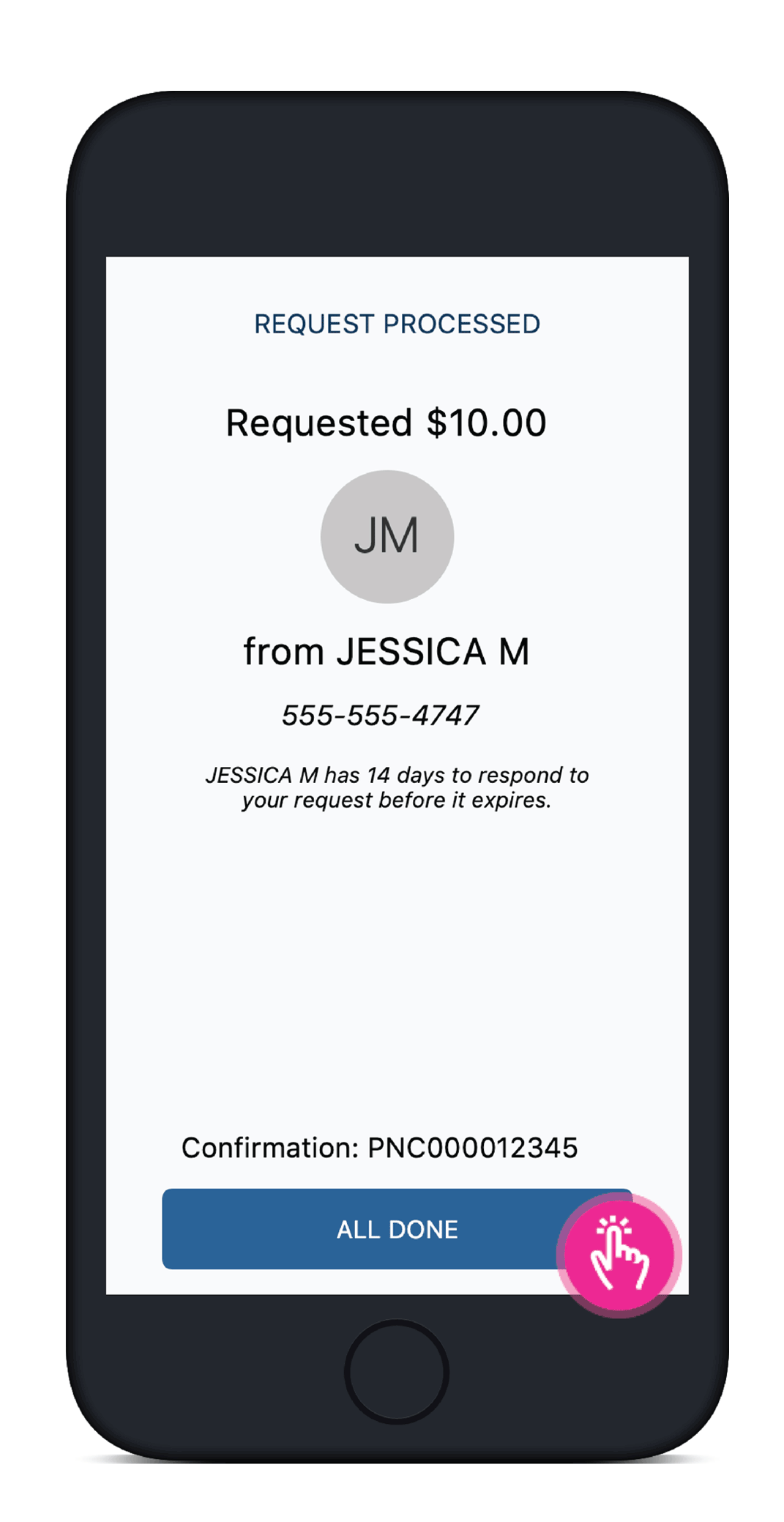
Split an Expense with Zelle®
To split an expense with people you know and trust using Zelle®, follow the steps below.
To send a request to a U.S. mobile phone number, the mobile number must already be enrolled with Zelle®.
- Step 1: Access Zelle® from your PNC Mobile App.
- Step 2: Enter the amount of the expense you want to split.
- Step 3: Review and complete your request.
Use Zelle® with the PNC Mobile App.
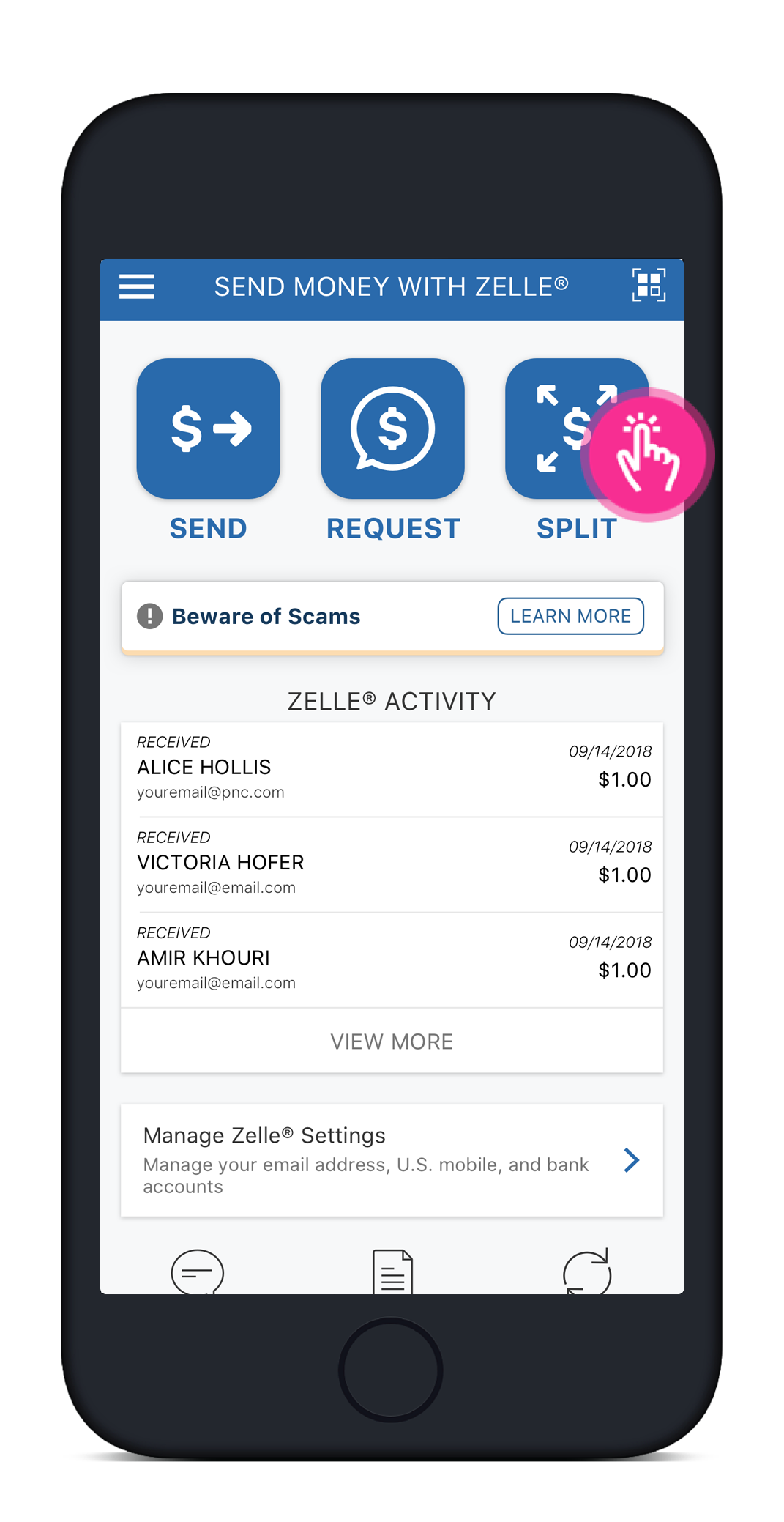
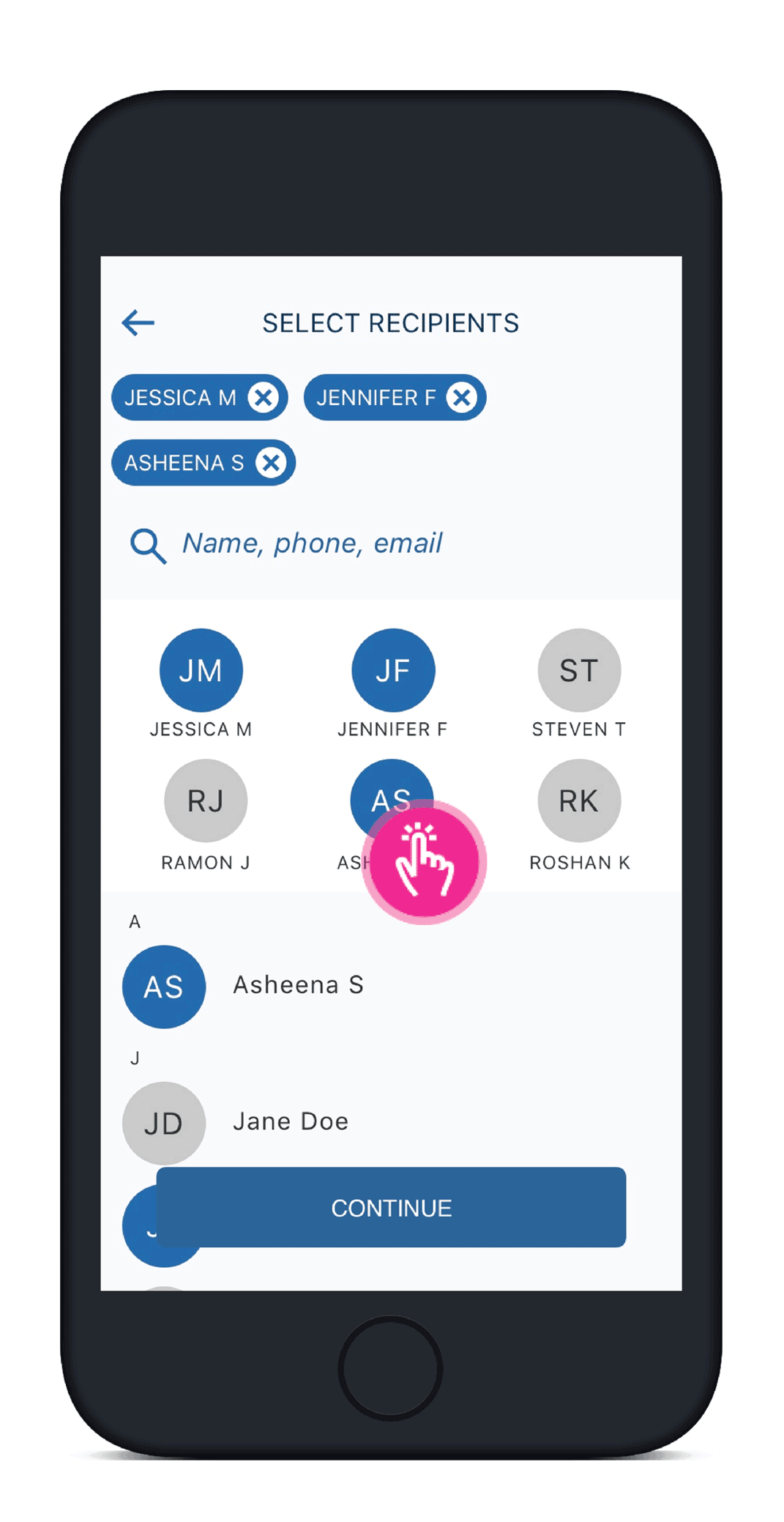
Zelle® will calculate each person’s equal share.
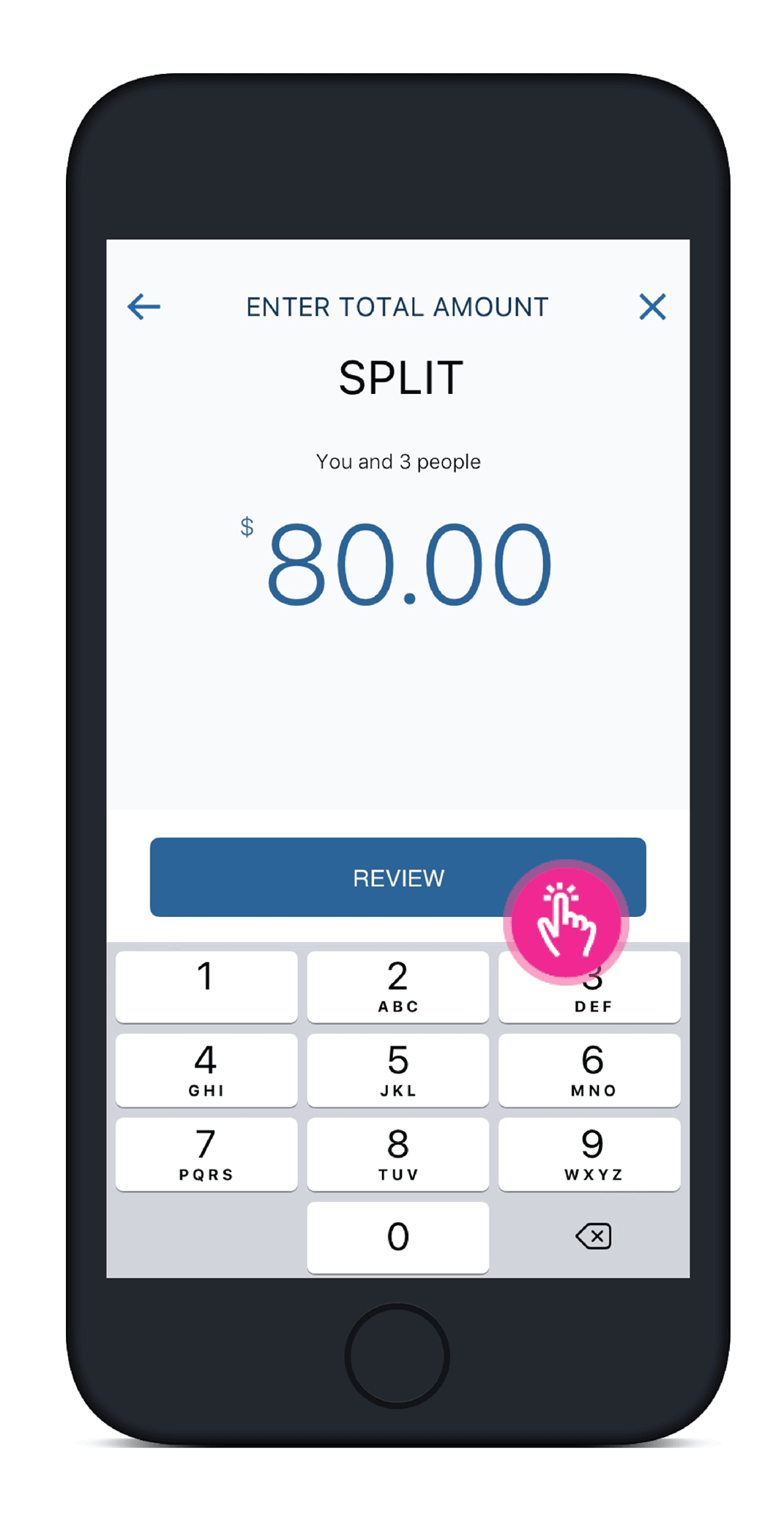
A text or email notification explaining the split request will be sent to the person or people with whom you are splitting an expense.
Each person has 14 days to respond to your split request before it expires.
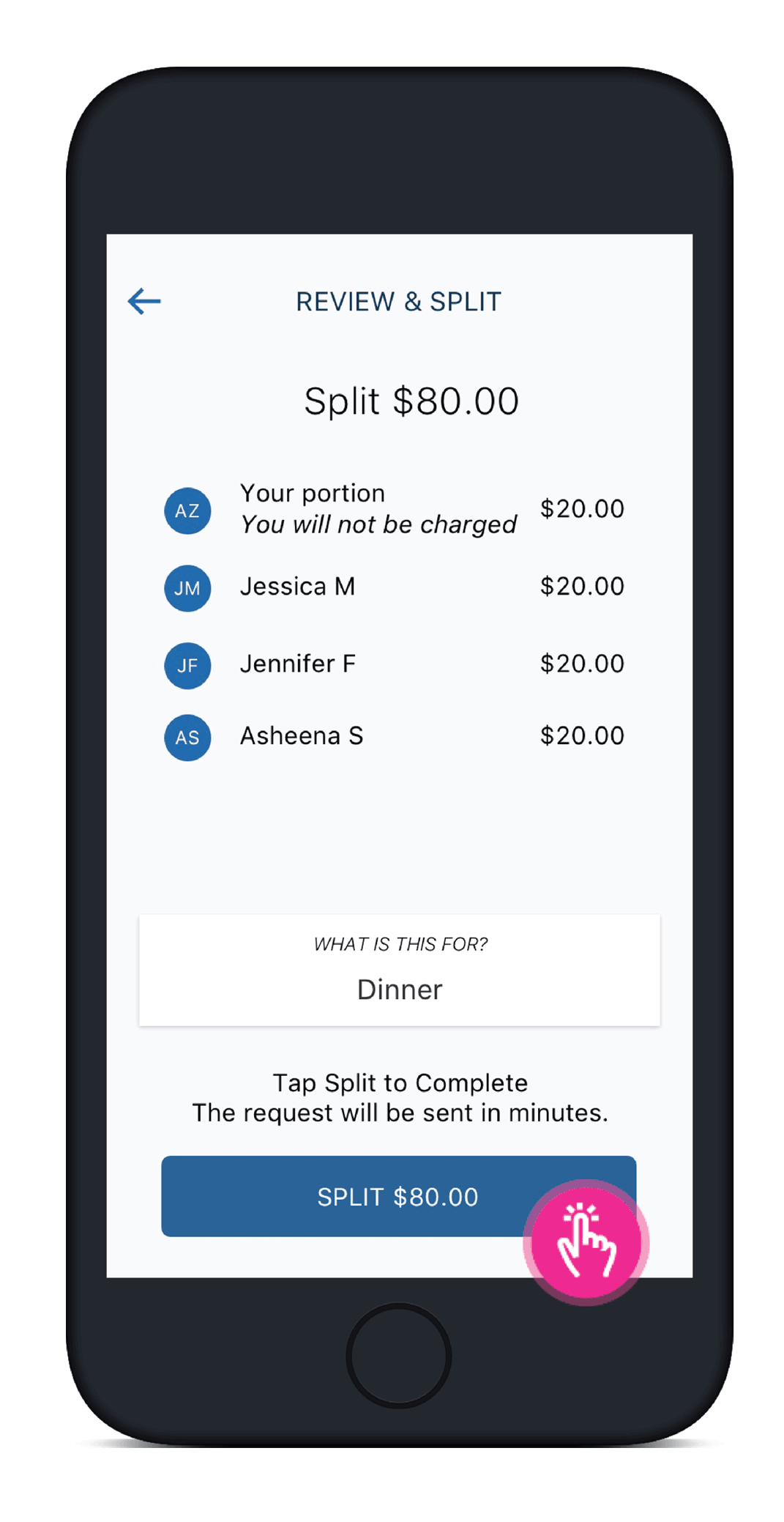
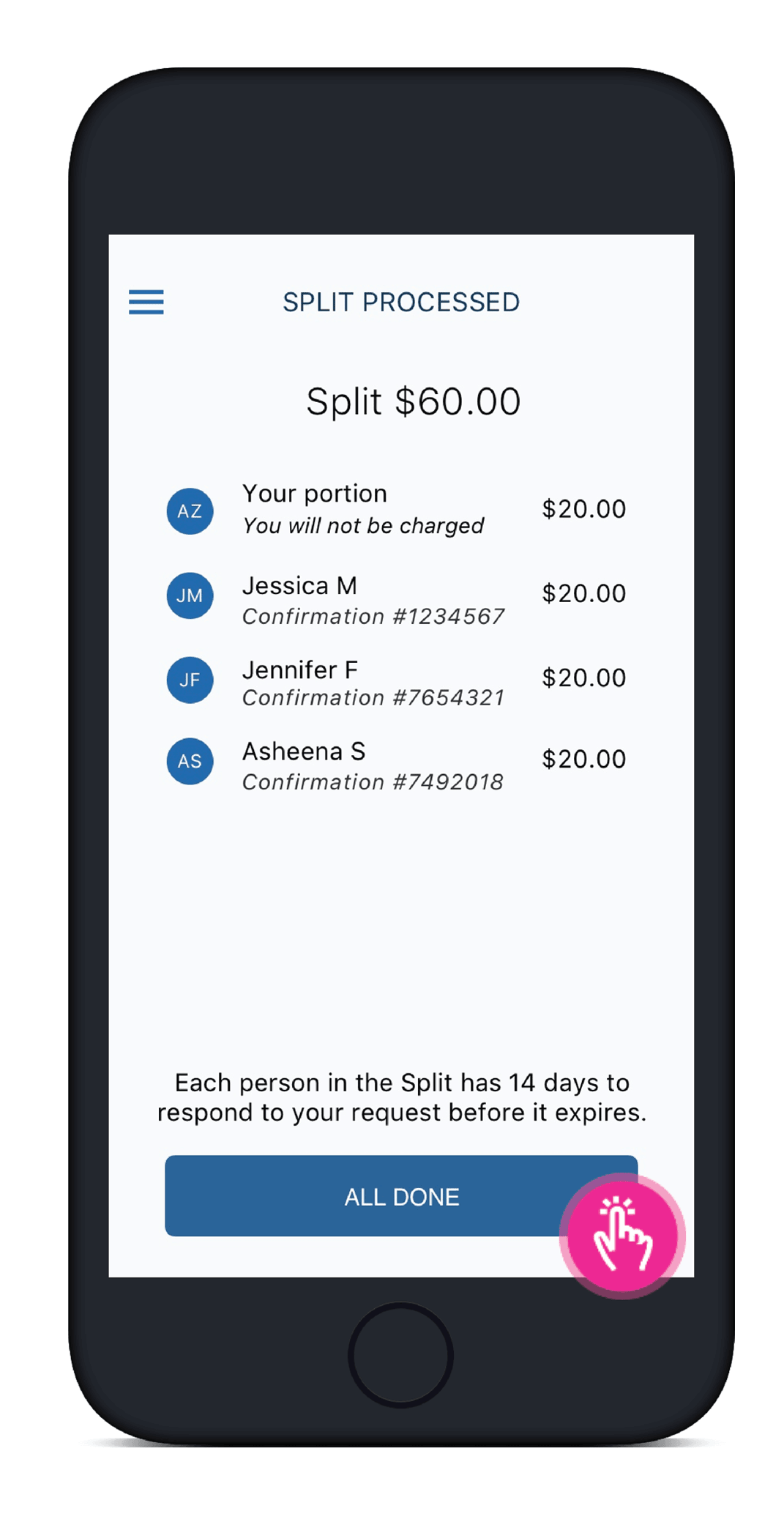
Use Zelle® QR Codes
A quick and contactless way to send and receive money without entering or sharing your U.S. mobile number or email address.
Have peace of mind knowing you're sending money to the correct person, without typing an email address or U.S. mobile number. From the PNC Mobile App, you can scan a Zelle® QR Code, easily find a friend, family member, or eligible business[1]—and quickly send them money.
Benefits
- Getting started is easy. The next time you need to pay someone, just ask for their Zelle® QR Code.
- Requesting money is easy—just share your Zelle® QR Code.
- Send money faster by eliminating the need to manually enter contact information.
Remember to only use Zelle® with people and eligible businesses you know and trust.
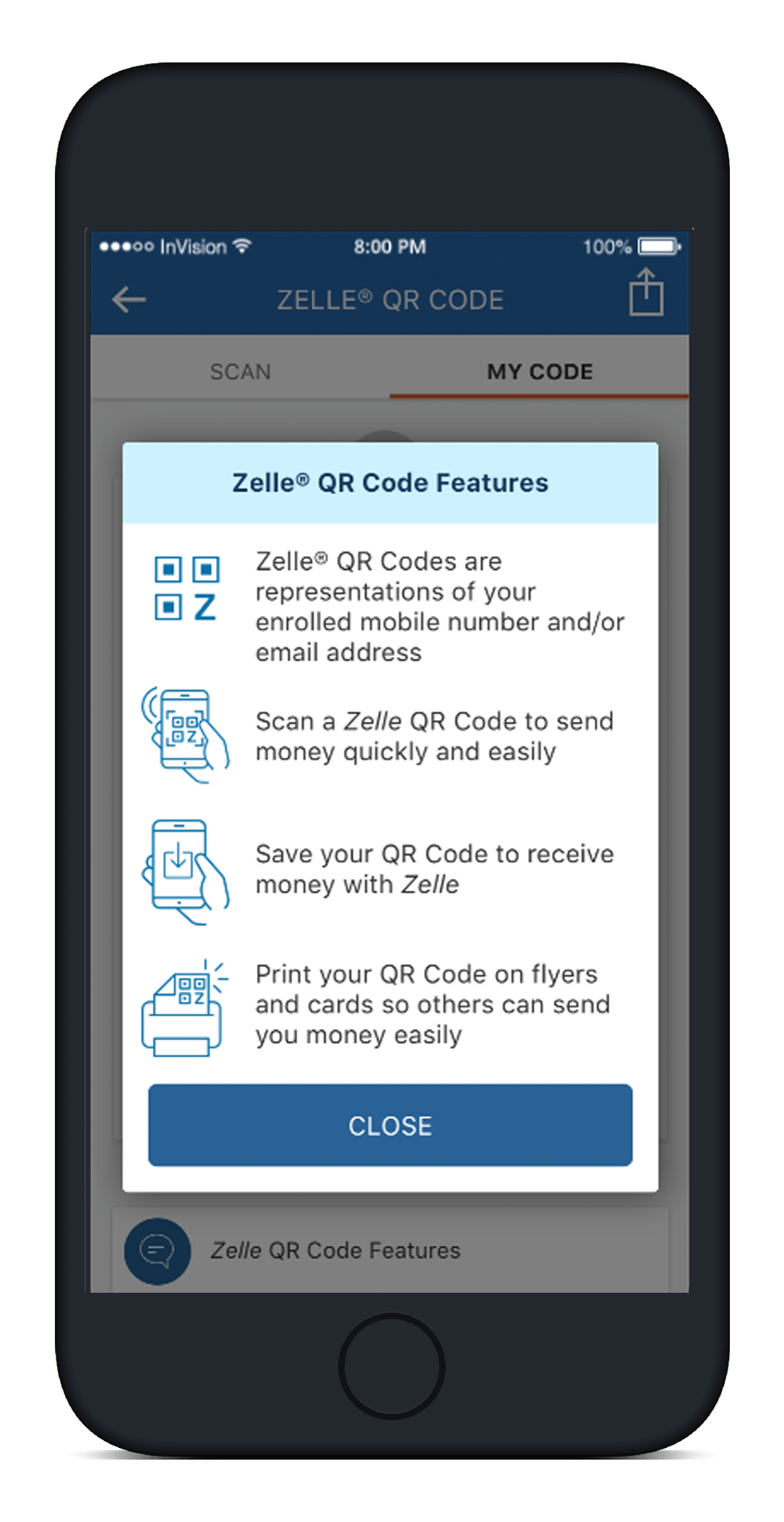
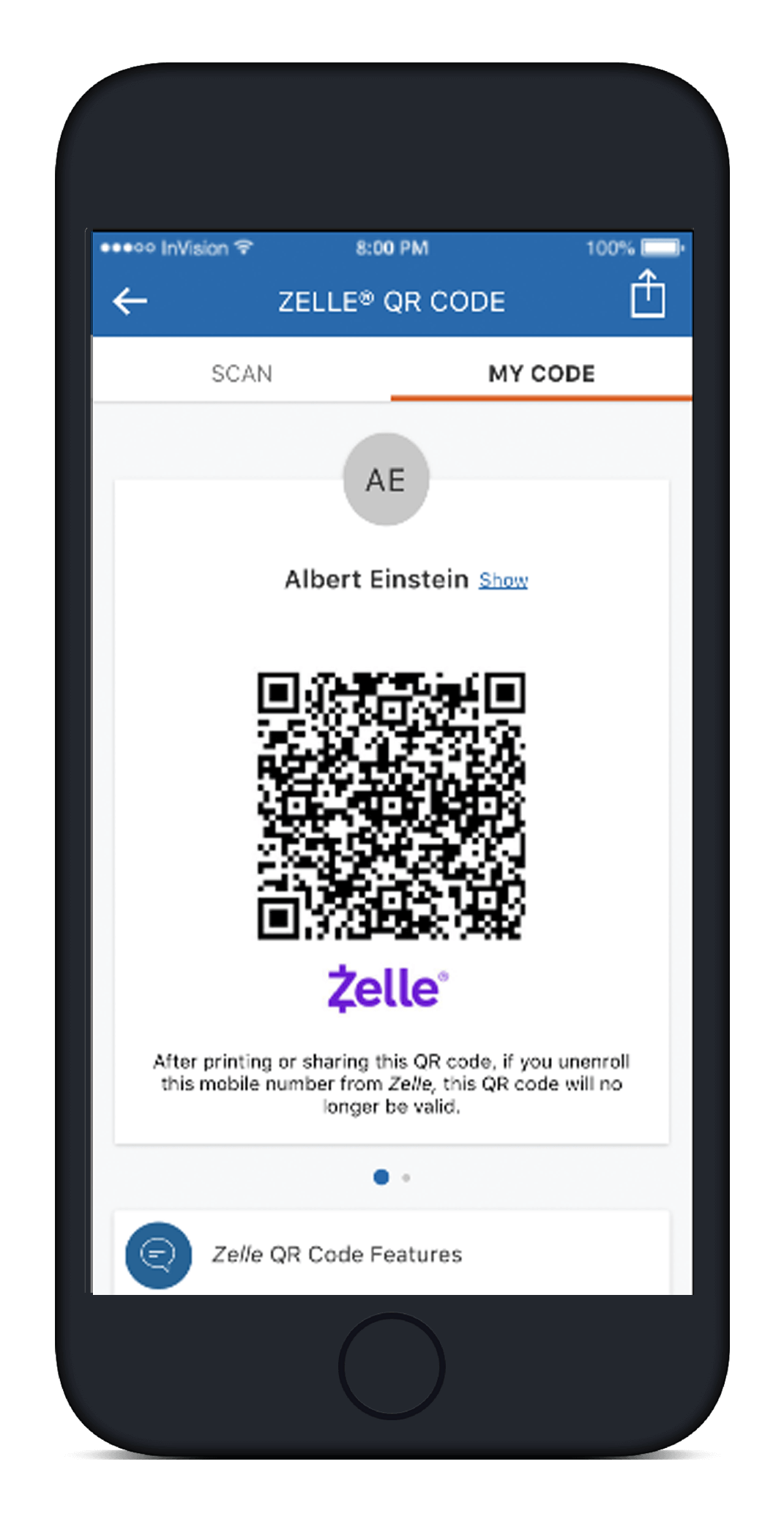
To Send Money:
- Navigate to “Send Money with Zelle®” from the menu (three bars in the upper left corner) in the PNC Mobile App, tap on “Send,” then tap on the QR Code icon displayed at the top of the “Select Recipient” screen.
- Your phone’s camera will open. To send money using a Zelle® QR Code, you simply point your camera at the recipient’s Zelle® QR Code, enter the amount, tap on “Send,” and the money is on the way!
- To receive money, you can locate your own Zelle® QR Code by tapping on the “My Code” tab.
- From there you can view your QR Code and use the print and share icons to text, email or print your Zelle® QR Code.
- To request money by sharing your Zelle® QR Code, select “Request” from the home screen, tap on the QR Code icon at the top of the “Select Recipient” screen, then share your Zelle® QR Code or have the enrolled Zelle® user scan your QR Code directly from your screen.
- You can also locate your Zelle® QR Code by opening the PNC Mobile App, navigating to “Send Money with Zelle®” and tap on Zelle® Settings. From here you can see your Zelle® QR Code in the “My Code” tab.
You can have one Zelle® QR Code for each enrolled email address and/or U.S. mobile phone number. To find your Zelle® QR Code, navigate to Zelle® in the PNC Mobile App, tap on “Send,” then tap on the QR Code icon displayed at the top of the “Select Recipient” screen. Tap on the “My Code” tab and swipe to see all of your Zelle® QR Codes.
You can also locate your Zelle® QR Code by opening the PNC Mobile App, navigating to “Send Money with Zelle®” and tap on Zelle® Settings. From here you can see your Zelle® QR Code in the “My Code” tab.
If you are not enrolled with Zelle®, scanning a Zelle® QR Code will not enroll you with Zelle®. Prior to scanning a Zelle® QR Code, you should open the PNC Mobile App, navigate to Zelle® and follow the prompts to enroll. Once enrolled, you can scan the Zelle® QR Code from within the PNC Mobile App.
If a friend’s bank or credit union does not offer the ability to scan a Zelle® QR Code, your friend can still send you money with Zelle® using your enrolled email address or U.S. mobile number.
No, each Zelle® QR Code is specific to an individual U.S. mobile number or email address. If you change your U.S. mobile number or email address, the Zelle® QR Code will change. You must share your new Zelle® QR Code to receive money. Money sent to a Zelle® QR Code that is not associated with an enrolled U.S. mobile number or email address will not be delivered unless you re-enroll the U.S. mobile number or email address associated with the Zelle® QR Code.
If you do not re-enroll the U.S. mobile number or email address previously associated with that Zelle® QR Code, the payment will expire after 14 days.
If you no longer have access to the mobile number or email address, the sender should cancel the payment and send money using the new Zelle® QR Code.