PNC Mobile Accept is a method of accepting credit card payments and is available through PNC Mobile Banking. Payment processing services through PNC Mobile Accept are provided by Tempus Technologies, Inc. (a wholly owned subsidiary of PNC Bank, N.A.) and subject to application, credit review of the business and its owners, and approval. Use of PNC Mobile Accept requires (1) an eligible and active business checking account and agreement with PNC Bank, N.A. (2) an approved and active payment processing account and agreement with Tempus Technologies, Inc., and (3) the PNC mobile banking application be downloaded and installed on a supported device. Certain other restrictions may apply.
PNC Mobile Accept®
Simple & Cost-Effective Payment Processing Solution
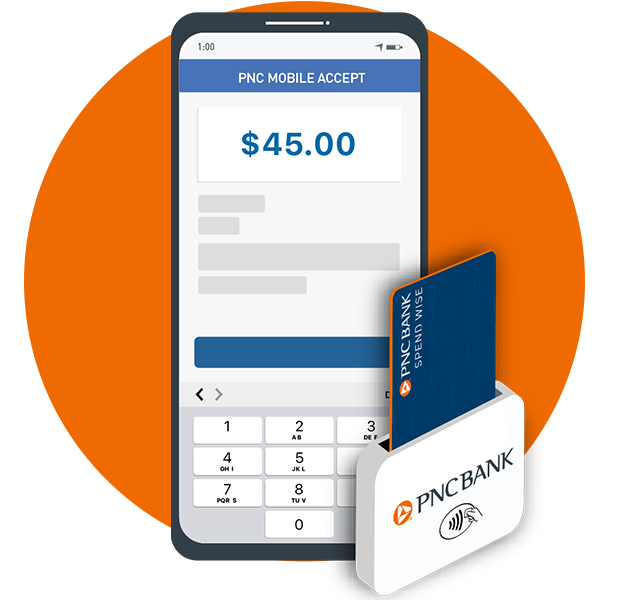
Overview
A pay-as-you-go payment processing solution designed for startups and small business, making it easy to get paid right from your phone or tablet via the PNC Mobile Banking app.[1,2]
Best suited for select industries and business types
- Businesses with under $300,000/year in card transactions
- With average transaction size under $1,000.
Please inquire about which industries are suitable for this product, as they may change over time.
Supports full-service card processing for all major card brands
- Including (but not limited to) Visa®, Mastercard®, Discover® and American Express®.
- Debit cards are considered credit transactions and must be Visa® or Mastercard® branded (no PIN or Signature entry is available).
Benefits
How PNC Mobile Accept® May Benefit Your Business
Simple
- Accept payments directly from your PNC Mobile Banking app
- As easy as a dip or swipe – you can also manually enter card information in the PNC Mobile Banking app
- Easily enable tax and tip functionality to your transactions[3]
Cost-Effective
- No monthly fees – pay-as-you-go pricing
- Access to your collected funds within three business days[4]
Security
- Fully integrated safety and security features
- Cardholder data is fully encrypted to protect against fraud
What You Need to Get Started
You’ll need a PNC business checking account and the PNC Mobile Banking App to use Mobile Accept®.
You’ll also need up-to-date apps and software:
- PNC Mobile App: version 4.37.0 or higher
- Mobile device software:
- iPhone® or iPad® mobile digital devices: iOS® 14.0 or higher
- Android® mobile device: Marshmallow SDK Version 23 or higher
- iPhone® or iPad® mobile digital devices: iOS® 14.0 or higher
Once you are signed on to the PNC Mobile App, look for the link to "Get Started" with Mobile Accept®.

eDynamo
Secure magnetic stripe and EMV contact chip reader (Swipe/Dip)

$49 plus tax with PNC Mobile Accept® account
Includes Shipping
- Bluetooth® connectivity
- Card data protection, transaction security and convenience needed to secure mobile applications with strong encryption and proven authentication
- Ergonomic design simplifies card swiping
- Over 1,000 card swipes between charges
Pricing
Swipe and Non-Swipe transaction prices do not include equipment costs, chargeback fees, app fees and other fees.
Equipment and transaction pricing may be subject to change at any time.
Let Us Help You
Find PNC Mobile Accept® support for common topics and issues.
Managing Card Readers or Device
For proper card reader function:
- Be sure to keep the Mobile Accept® device away from magnets
- Keep the device adequately charged
- Ensure your device software and PNC mobile app are up to date
- Connectivity: Micro-USB B [HID] or Bluetooth® LE to mobile device for payments
- Encryption: Tokenization and Encryption
- Mobile OS Supported: Bluetooth® LE: ** iOS® 7.1 and higher and Android® mobile device 4.4.2 and higher
- Charging: Rechargeable. Micro-USB charge. Charging time 3 hours
- Battery: Li-ion Polymer 800 mAH and coin cell backup
- Dimensions: 2.45 x 1.52 x 0.97 in
- Optional Accessories: Cable – Optional docking station. May have additional costs.
To replace or order additional card readers, contact us at 1-877-287-2654, select option 4, then select option 1. Additional costs may apply.
Supported Devices
eDynamo - Appears as "eDynamo-[SerialNumber]" when listed by mobile devices
Important Steps Before Pairing
Complete the following steps before pairing your card reader to your mobile device for the first time:
- Update your device software and the PNC Mobile app.
- Charge and place your card reader near your mobile device. Turn on the reader by pressing and releasing the Pushbutton.
- Then reset the reader by pressing and holding the Pushbutton for at least 15 seconds. This will turn off the reader. The blue light will blink before the card reader turns off.
- When the red light at the top starts to blink after at least 15 seconds, release the button.
- Turn the reader on again.
iOS® Pairing iPhone® or iPad® Mobile Digital Devices
For Apple® devices, the card reader can only be paired while processing a payment in the PNC Mobile app.
- Open the PNC Mobile app and sign on using the associated PNC Online Banking username and password.
- Open the Mobile Accept Payment Center under the business checking account enrolled in Mobile Accept.
- Select Accept Payment.
- When Using Card Reader:
- When Manually Entering Card Details:
View step-by-step visual tutorial
- Enter the Charge Amount, then select Continue or Continue To Tip.
- Select Use Card Reader then press the Pushbutton on the card reader for 3 seconds. The blue light will blink.
- Select OK on the popup with “PNC Mobile Banking would like to use Bluetooth®.”
- Select Confirm when the Confirm Payment screen appears.
- Select your eDynamo device and enter Pairing Code “000000.” (Six zeros.)
- Select Pair to complete the pairing process.
When you use PNC Mobile Accept on a mobile device for the first time, you’ll need to select Activate under PNC Mobile Accept on the Accounts screen.
If your card reader does not appear, select Refresh to search for card readers again. If your card reader still doesn’t appear, repeat the steps under “Important Steps Before Pairing” then select Refresh. If prompted, select Allow to give PNC Mobile permission to search for nearby devices
iOS® Unpairing iPhone® or iPad® Mobile Digital Devices
If you already have a card reader paired to your device, you’ll need to unpair it before you can pair your new card reader:
- Open Settings from your iPhone® or iPad® mobile digital device home screen.
- Select Bluetooth®.
- Select the card reader to unpair under My Devices.
- Select Forget This Device.
Supported Devices
eDynamo - Appears as ”eDynamo-[SerialNumber]” when listed by mobile devices
Important Steps Before Pairing
Complete the following steps before pairing your card reader to your mobile device for the first time:
- Update your device software and the PNC Mobile app.
- Charge and place your card reader near your mobile device. Turn on the reader by pressing and releasing the Pushbutton.
- Then reset the reader by pressing and holding the Pushbutton for at least 15 seconds. This will turn off the reader. The blue light will blink before the card reader turns off.
- When the red light at the top starts to blink after at least 15 seconds, release the button.
- Turn the reader on again.
Android® Mobile Devices
- Open the PNC Mobile app and sign on using the associated PNC Online Banking Username and Password.
- Open the Mobile Accept Payment Center under the business checking account enrolled in Mobile Accept.
- Access Settings and select Manage Card Readers.
- If prompted, select Allow to give PNC Mobile permission to search for nearby devices. Then press the Pushbutton on the card reader for 3 seconds. (The blue light will blink.)
- After the search is complete, select your card reader.
If your card reader does not appear, select Refresh to search for card readers again. If your card reader still doesn’t appear, repeat the steps under “Important Steps Before Pairing” then select Refresh. If prompted, select Allow to give PNC Mobile permission to search for nearby devices. - Select your eDynamo device and enter Pairing Code “000000.” (Six zeros.)
- Select OK to complete the pairing process.
When you use PNC Mobile Accept on a mobile device for the first time, you’ll need to select Activate under PNC Mobile Accept on the Accounts screen.
Accept Payments After Pairing:
- When Using a Card Reader:
- When Manually Entering Card Details:
View step-by-step visual tutorial
Android® Mobile Device Unpairing
If you already have a card reader paired to your device, you’ll need to unpair it before you can pair your new card reader:
- Open your Android® mobile device Settings.
- Find Connections or navigate to your Bluetooth® settings. Use the search feature if available.
- Locate the reader to unpair.
- Select the icon next to the card reader to unpair. This is a gear icon in Samsung devices.
- Select Unpair or Forget.
- Follow all prompts on your device.
Managing Transactions
You can view your most recent transactions from Mobile Accept Payments Center in the PNC Mobile Banking app.
Select see all to see all your transactions for the last 180 days.
You can search transactions from the past 2 years.
- On the Transaction History screen, select the search icon.
- Enter a range for the transaction amounts and any other data you have on the Search Transactions screen.
- Enter additional data in optional fields to narrow your search results. To broaden your search, you can leave optional fields blank.
- Note: If you enter a value in the "amount from" field, the "amount to" field will be required. Also, the value in the "amount from" field must be less than or equal to the "amount to" field.
- Select “search”.
You can use swipe or dip to accept a card payment from a card issued outside of the United States.
Manual entry is only available for cards issued in the U.S.
When a customer disputes a transaction with their card issuer, the issuer will submit a claim for the transaction amount. We’ll debit your checking account for the transaction plus a $25 Chargeback Fee.
For example, if the chargeback amount is $10, we’ll debit your checking account $35. We’ll email you when a chargeback occurs.
To dispute the chargeback, sign onto your PNC Integrated Payment Portal and go to the Payment Accept dashboard. From there you can submit your dispute with supporting documentation.
We’ll send you an email with our decision in around 10 to 12 business days.
If we’re able to reverse the chargeback, we’ll deposit the funds back into your account less the $25.00 chargeback fee.
- Go to Mobile Accept Payments Center in the PNC Mobile Banking app
- Select the transaction you'd like to refund under recent transactions - you may need to select see all to find it.
- Select refund.
- If void appears instead of refund, your customer's card hasn't been charged yet. Select void to cancel the transaction so your customer's card won't be charged.
View step-by-step visual tutorial
Transactions more than 180 days old.
- Sign into your PNC Integrated Payments Portal to access details on older transactions as well as issue refunds, if applicable.
If a customer’s card is declined, it may be damaged or have insufficient funds. Have your customer try again or use a different card if possible.
Managing Your Account
Only the primary account holder can enroll in Mobile Accept. Delegates can't be enrolled at this time.
To unenroll from Mobile Accept, you'll need to close your Merchant Services account.
Call 1-877-287-2854, press option 4, then press option 1, for assistance.
Processing Payments
Processing fees:
Swipe/Dip: 2.60% + $0.10
Manual Entry: 3.45% + $0.15
Other fees:
Chargeback: $25.00
ACH reject: $20.00
To view fee information for transactions, sign on to the PNC Integrated Payments Portal on a computer and select “Transactions”. You can also find transaction and fee information on your monthly statements.
View your payment processing agreement for all fees and other amounts that may be charged in connection with your Mobile Accept account.
- Transactions processed by 9:59 PM ET are grouped together and deposited to your account within 3 business days minus the applicable fees.
- Transactions processed from 10:00 PM ET are grouped with the next business day’s transactions.
- Business days are Monday through Friday, excluding federal holidays.
Managing Taxes[3]
You can create up to 3 taxes and apply 1 to each transaction.
To create a tax:
- Go to "Settings"
- Select “manage taxes”
- Select “create tax”
- Enter a tax label, such as “sales tax”
- Enter a tax rate
- To have the tax preselected for each transaction, turn on “set as default” (Ensure all tax settings are accurate before proceeding)
- Select “save”
View step-by-step visual tutorial
If you don’t set any of your taxes as default, “no tax” will be preselected for each transaction.
You don’t have to apply the preselected tax option to your transactions. You can select one of your other options from the tax dropdown on the “Accept Payment” screen
To apply multiple taxes to a single transaction, create a combined tax that adds those individual taxes together.
When you add this tax to a transaction, it will be calculated on the total sales amount with the tax rate you entered.
Ensure all tax settings are accurate before proceeding.
Managing Tips[3]
To accept tips from customers:
- Go to “Settings”
- Select “manage tips”
- Toggle on “enable tipping”
- Three Tip options will appear: “15%”, “18%”, and “20%”. You can select an option to edit the percentage.
View step-by-step visual tutorial
Your customers will also be able to select “custom tip” or “no tip” during their transactions. These options can’t be edited.




