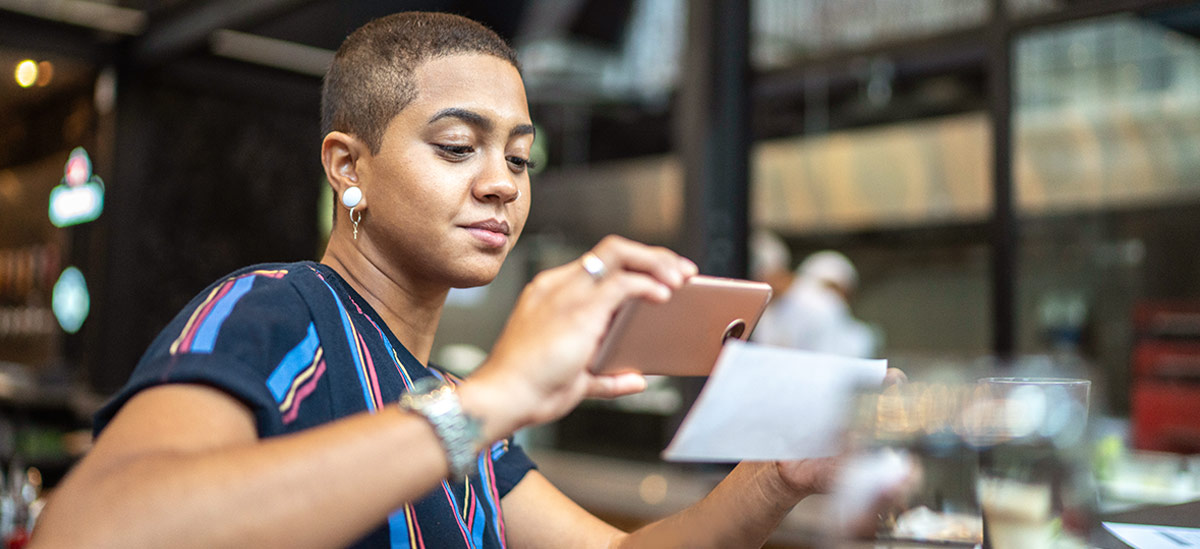Online Banking is free to customers with an eligible account; however there may be a fee for certain optional services. We reserve the right to decline or revoke access to Online Banking or any of its services. All online banking services are subject to and conditional upon adherence to the terms and conditions of the PNC Online Banking Service Agreement.
Online & Mobile Banking Customer Service & Support
Learn How to Bank Easily from Your Online or Mobile Devices.
Online Banking
Information about Online Enrollment, Account Set Up, and Features of PNC Online Banking.[1]
Setting up alerts is easy once you're logged into Online Banking.
- From your Alerts tab, access the Add/Edit Alerts Page.
- The Add/Edit Alerts Page provides a list of all the alerts eligible for each account.
- From there, you can select the Alerts that you want and how you want to receive them.
The following types of Alerts are available:
- Deposit Account Alerts
- Credit Card Alerts (provide balance & payment information)
- Debit/Credit Card Transaction Alerts
- Security Alerts (defaulted on for the primary email)
- Service Alerts
You can receive alerts via email and/or text message. To update delivery preferences, visit the Delivery Options page from the Alerts tab.[2]
For an optimal experience using our online tools, we recommend using a current version* of an internet browser we support, such as: Microsoft Edge (Windows 10), Safari, Firefox or Chrome. Using beta versions or older versions of these browsers may result in limited functionality within the web application, and some services, such as online Bill Pay, are not available if you’re using an unsupported browser.
*By "current version", we mean a version of the browser that is currently being supported by its publisher.
Download Microsoft Edge (Windows 10 only)
You can view and manage account information, pay bills, transfer funds including payments to PNC accounts, view PNC Rewards, and much more.
In order to take the necessary steps to help protect your information, please contact us immediately. Contact us at 1-800-762-2035.
In most cases the PIN you use with your personal debit card will be the PIN you will also use to enroll for Online Banking. It can also be the PIN you created when you opened your account.
If you do not have a personal debit card or you didn’t pick your own PIN when you opened your account, a random PIN will be generated and mailed to you shortly after your account is opened that you can use to enroll in Online Banking. If you didn’t receive this PIN or misplaced it, please contact us to request a new PIN have a PIN mailer sent to you so you can enroll for Online Banking.
To reset your Password or User ID, click on "Forgot Your User ID or Password?" located in the Online Banking Sign On block on pnc.com. This link will walk you through the steps necessary to reset your Password or User ID.
There are three ways you can make a transfer in Online Banking’s “Transfer Funds” tab:
- Internal Transfers: You can transfer money between your PNC accounts, make payments to your PNC credit card, line of credit or loan accounts. Or, you can transfer from your line of credit or get a credit card cash advance.
- External Transfers: You can transfer money between your PNC accounts and accounts you own at another financial institution. Please note that you will need to verify your external account and email address prior to scheduling external transfers.
*Fees and limitations may apply
Check Images are digital copies of checks, substitute checks, and deposit tickets that are posted to your account and are accessible through Online Banking.
They are available for checking, savings, and money market accounts and are available online one or two business days after the transaction has been posted to your account. Images are available in Posted Transactions of the Account Activity Page for the current and two most recent statement cycles and for up to 8 years in Online Statements, beginning with statements dated after 1/1/2006. Online history is not available for accounts that have been closed.
To access a Check Image Online:
- From the My Accounts Summary Page in Online Banking, find the account that contains the transaction and check image.
- Click on the account in the account list to view the Account Activity Page for that account.
- Look through your Posted Transactions for the transaction. The Check Image icon will be displayed next to the transaction (refer to illustration below).

4. Click on the icon or the transaction description and the Check Image will display in a pop-up window.
5. From this pop-up window, you can Print, Mail or Fax the images.
Note: Images cannot be viewed for transactions that are shown in Pending Transactions. These images should be available within one or two business days in the Posted Transactions section of the Account Activity Page.
If you get online statements, you can print or export them:
- Sign On to Online Banking.
- From the My Accounts Summary page, select the account for which you want a statement.
- Select View Online Statements or Online Statements tab to view, print and download available statements.
If you don’t get online statements, you can request a copy by mail:
- Sign On to Online Banking.
- Select Customer Service.
- Select Order Check Images & Statements from the Account Management section.
- Complete your request – be sure to choose Statement as your Request Type.
To sign up to receive online statements or check if you’re already enrolled:
- Sign On to Online Banking.
- Select Customer Service.
- Select Activate Online Statements from the Account Management section.
- In the Online Statements Preferences, find your delivery method for each account in the Statement Type column.
- Select Edit next to any account you’d like to change and follow the steps to update your preferences. You may need to provide information in a pop-up window or select Edit Preferences and choose your method from a drop-down menu.
You can enroll in Online Banking and Mobile Banking as soon as you have your new PNC account number. Some accounts may take up to 2 business days to be available for enrollment in Online Banking.
For the best experience when using PNC Online Banking, we recommend using the most up-to-date versions of Chrome, Firefox, Internet Explorer or Safari.
Using beta versions or older versions of these browsers may result in limited functionality within the site.
To enhance your privacy, we recommend that you clear the Internet browser's cache and history after visiting any PNC web site. Internet browsing software, such as Internet Explorer, Firefox and Safari, stores or "caches" content of web sites visited during online sessions to display pages previously viewed more quickly. Additionally, the Internet browser's history list tracks web site addresses you visit. Clearing your browser's cache and history ensure that other people using the computer (particularly public computers) do not have access to your session information. View instructions for clearing your browser's cache.
Because each browser is different, we recommend utilizing the help menu located in the top navigation of your browser’s menu and searching for “clearing cookies” or “clear cache”.
Mobile Banking
Answers to Commonly Asked Questions about the PNC Mobile App, Mobile Deposits, and Services Offered.[3]
PNC Mobile Banking[3] provides several easy and convenient ways to access your accounts almost anywhere.
PNC Mobile banking consists of four separate – but complimentary – features that are available to those enrolled in PNC Online Banking:
- Mobile Banking Apps: An application that is downloaded and installed on your smartphone or mobile device. The Mobile Banking Apps support Android and iOS devices. The PNC Mobile App enables you to enjoy many of the time saving features available through Online Banking today, including: view account balances, pay bills, transfer funds, locate the nearest branch or ATM, view PNC Rewards and deposit checks (iOS and Android™ only).
- Text Message Alerts: Enables you to have your PNC Online Banking email alerts delivered to your mobile device as a text message. This service takes the email alerts currently available through Online Banking and converts them to a text message version so that you can receive alerts while on the go.
- Text Message Banking[4]: Provides the ability to send certain text message commands to PNCBNK (762265) to obtain account balances or view account activity history.
- Mobile Web: Visit www.pnc.com right on your mobile device to view a mobile optimized version of Online Banking. Enjoy many of the time saving features, for free. Check balance, make one-time bill payments, transfer funds, and locate the nearest branch or ATM and more.
To learn more about the features in Mobile Banking, please visit:
Mobile Banking Features
For additional information about online security, please visit:
Online Security Information
- Simply visit pnc.com from a supported device.
- On the screen, you will see a download link that will direct you to the appropriate store and application for your device.
You can also access the PNC Mobile Banking App by visiting the Apple App Store or the Google Play Store on your mobile device.
- Once you are logged into the appropriate store, do a search for PNC.
- From there, you will be directed to the appropriate mobile app where you can download and install the app to your device.
To download, or learn more about our Mobile Apps, please visit:
Mobile App Directory
You will need to have an account that is enrolled in PNC Online Banking. Once you have established your account in Online Banking, you are ready to take advantage of the Mobile Banking App’s functionality. However, the functionality within the Mobile Banking App will differ depending on your account(s).
- Ensure that the surface contrasts with the color of the check. A solid dark background against a white/light colored check works best.
- Make sure that you have ample lighting and avoid using the flash on your camera. If the camera is triggering the flash, then you need more light. Also, be careful of any shadows being cast on the check if using lighting from directly overhead.
- Ensure that your camera lens is clean. Pocket lint and dust can build up on camera lens, which can degrade photo quality.
- Ensure that your check is properly endorsed for Mobile Deposit: sign your name on the back of the check and write "For PNC Mobile Deposit Only" below your signature.
- Once deposited, keep your check in a secure area for at least 2 weeks to ensure that your deposit has been credited to your account. Once you confirm it has been deposited, destroy the check.
If your check didn't go through, you were unable to deposit it through the app, or you received an error message:
- Check in Pending Transactions within Online Banking to determine if the transaction was deposited.
- If you do not see it as a pending transaction, you will need to go to your nearest PNC branch and inform them that you attempted to deposit through mobile deposit and ask for assistance in depositing the check.
To properly endorse a check for Mobile Deposit simply sign your name and write "For PNC Mobile Deposit Only" below your signature on the back of the check.
To locate a PNC Branch or ATM navigate to our PNC Locator.
There are daily and monthly deposit limits that apply to Mobile Deposits.
To view these limits:
- Log into the Mobile Banking App
- Select Deposit from the main menu to see the applicable limits that apply.
Domestic Wires & International Transfers
Common questions about wires and international transfers.
In Online Banking:
- Sign on to PNC Online Banking.
- Select the Transfer Funds tab.
- Select Send a Wire or International Transfer.
For additional questions, select Message PNC on the right hand side of your PNC Online Banking My Account tab.
In the PNC Mobile App:
- Sign on to the PNC Mobile App.
- Go to the Transfer tab.
- Choose either Send a Domestic Wire or Send an International Transfer.
You can request a domestic wire, international wire, or International Money Transfer out of any personal PNC checking or savings account from the Transfer Funds tab of your online banking, or the Transfers section of the PNC mobile app.
- You can also contact a local branch for an appointment or utilize a branch drive-up to complete a domestic wire, international wire, or International Money Transfer. More information on current branch services can be found in our branch locator.
- Additionally, domestic wires can also be requested by calling us at 1-800-272-6868, Monday through Friday, 8:30 A.M. – 4 P.M. EST.
Only send money to people and businesses you know and trust.
We'll need this information about the recipient:
- Name of person or business
- Address
- Bank routing number
- Account number
We’ll also need information about the recipient’s account:
- Domestic wires require a US routing and full account number. Keep in mind that many banks have a specific routing number for wires. Your recipient should contact their bank with questions.
- International wires require either an IBAN (international bank account number) or a full account number and SWIFT code, also known as a routing BIC. Your recipient should contact their bank with questions.
- International Money Transfers require a full account number. Certain banks may accept the recipient’s debit card number or mobile phone number in lieu of an account number. Learn more about International Money Transfers.
PNC Fees for sending transfers vary by account type, see your fee schedule, or call us at 1-800-272-6868 for details.
Certain international wires may have other fees that are charged by an intermediary bank, and if such fees exist for your transfer, they will be disclosed to you before you submit your request. Any transfer may be subject to additional fees and taxes charged by the recipient’s bank upon receipt which, if charged, will reduce the transfer amount. We may estimate certain fees, and we will note where those are estimated.
To receive a domestic wire or international transfer, you'll need to provide your bank information to the sender.
For domestic wires, the sender will need:
- Your PNC account number
- PNC's wire routing number, which is 043000096
For international transfers, the sender will need:
- Your PNC account number
- PNC's SWIFT code, which is PNCCUS33
Notes about receiving wires:
- This fee varies by account type, see your fee schedule or call us for details.
- The sender may also need your address, phone number or email address.
- Only provide your account and personal information to people you know and trust.
Domestic wires are typically received within two business days. Same day processing is not guaranteed.
Timelines for international wires and money transfers vary by destination country, bank, and amount. We’ll provide you information that includes a date on which the funds will be available when you submit your request.
Zelle®
Common questions about Zelle® Usage, Set Up, Limits, and Sending and Receiving Money[5].
PNC personal and business banking clients with an eligible checking account/Virtual Wallet product, a PNC Online Banking User ID, a U.S. mobile number and/or email address, and an Apple or Android mobile device with the PNC Mobile app installed can use Zelle® to send and receive money. Review www.pnc.com/ZelleBusiness for more information about using Zelle® for your business.
For more information about Zelle®, visit PNC.com/Zelle.
Zelle® is an easy way to send money to friends, family, or other people that you know and trust. If you do not know and trust the person, we recommend that you use another form of payment. Do not use Zelle® to send money to people you do not know and trust.
PNC and Zelle® do not offer a protection program for any authorized payments made with Zelle®. For example, if you make a purchase using Zelle®, but you do not receive the item or the item is not as described or as you expected, you will not be reimbursed for the transaction. PNC does not recommend the use of Zelle® for the buying or selling of goods and does not offer a purchase protection policy if Zelle® is used for the buying or selling of goods.
For information on how to use Zelle® safely, visit PNC.com/ZelleVideos.
In order to use Zelle®, the sender's and recipient’s bank accounts must be based in the U.S. and the sender's and recipient’s phone numbers must be U.S. mobile phone numbers. Additionally, you can only send or receive money in U.S. dollars.
You can view your daily and (calendar) monthly Zelle® SEND limits at any time in the PNC Mobile app by tapping on CHECK MY LIMITS on the ENTER AMOUNT screen after selecting SEND and adding a recipient. There are no limits for RECEIVING money with Zelle®.
Yes, Zelle® is currently available for eligible PNC Business Banking clients. Review www.pnc.com/ZelleBusiness for more information about using Zelle® for your business.
With Zelle®, transactions typically occur in minutes between enrolled users. If the recipient does not enroll in Zelle® within 14 days, the payment or request will expire.
For more information on how to send and receive money, visit PNC.com/ZelleGuide.
There is no fee for PNC customers using Zelle® to send or receive money.[5] If the person to whom you are sending money does not bank with PNC, we recommend they confirm with their bank or credit union that there are no additional fees.
To send or receive money with Zelle, both parties must have an eligible checking or savings account at a participating financial institution in the U.S. For a list of participating financial institutions, visitwww.zellepay.com/get-started.
You can only cancel a payment if the person you sent money to is not enrolled with Zelle®. To check whether the payment is still pending because the recipient has not yet enrolled:
- You can go to your activity page.
- Choose the payment you want to cancel
- Select Cancel This Payment.
If the person you sent money to has already enrolled with Zelle®, the money is sent directly to their bank account and cannot be canceled. This is why it’s important to only send money to people you know and trust, and always make sure you use the correct email address or U.S. mobile number when sending money.
Digital Payments
Learn About Usage, Basics, and Managing Your Digital Wallet with PNC.
Q: Does PNC support mobile wallets?
A: Yes, PNC currently supports PNC Pay, Apple Pay, Garmin Pay, Google Pay and Samsung Pay.
Q: Which PNC cards are eligible for mobile wallets?
A: PNC customers can add PNC Visa® personal and small business debit and credit cards to supported mobile wallets.
Q: How do I use my mobile wallet?
A: Engage the mobile wallet of choice on your mobile device. Hold the device near the contactless payment terminal. A confirmation message on the payment terminal will let you know your purchase was successful. For specific information on using your mobile wallet, refer to the wallet's website.
Q: How do mobile wallets keep my card information protected?
A: Your card information is never stored on the physical device or shared with the merchant when you shop. When you make a purchase, a digital account number along with a dynamic, transaction specific code is used to process your payment.
Q: Do I need to verify my card with PNC when I add it to my digital wallet?
A: For security purposes, we may ask you to use the PNC Mobile app or call PNC to verify your card when adding it to a mobile wallet. This steps allows PNC to confirm your identity and protect your personal information.
Q: What happens if I replace, update or lose my mobile or wearable device?
A: If you replace or update your mobile device, your PNC card(s) enrolled in a mobile wallet will not automatically transfer to your new device. You will need to set up the mobile wallet again and add your cards to the new device.
Q: Why does my card image in my digital wallet look different from my physical card?
A: The card image in your mobile wallet is a digital representation of your physical PNC card. The image you see in your mobile wallet may not be an exact copy of your PNC card.
Q: How do I remove a card from my mobile wallet?
A: To remove a card from a mobile wallet, simply select the card in the wallet app and select the option to remove the card. For specific information related to your mobile wallet, refer to the wallet's website.
Q: Where can I use my mobile wallet?
A: PNC customers can use their mobile wallet at merchants accepting contactless payments. Samsung Pay can also be used at merchants with traditional magnetic stripe card readers.
Q: Will I continue to earn points when I use my mobile wallet?
A: If you are in a rewards program, you will continue to earn rewards or points for purchases made using your physical card or through your card in a mobile wallet.
Q: What should I do when I receive a replacement card?
A: When a PNC card enrolled in a mobile wallet expires or is replaced due to loss, theft, fraud or card upgrade, PNC will automatically update your card information in the mobile wallet within two (2) business days from when your replacement card is activated. To update the mobile wallet and avoid waiting the two (2) business days for the automatic update, manually remove the existing card and add the new card to the mobile wallet app.
Q: What is Click to Pay with Visa?
A: Wherever you see this icon you can enjoy easier online checkout. To make a purchase, you will no longer have to enter 16-digit card numbers, look up passwords, or fill out long forms. For additional information on set-up, visit the FAQs for Click to Pay with Visa.
Q: Can I use Click to Pay with Visa on my mobile device?
A: Yes, you can pay with your PNC Visa cards on internet-enabled mobile devices when you see the payment icon anywhere Visa is accepted.
Q: How do I sign up for Click to Pay with Visa?
A: To get started and pay with your PNC Visa cards, look for this icon at participating online retailers. Specifically, you can set up your PNC Visa cards for Click to Pay:
1. Through the PNC Mobile app or Online Banking
2. Directly through Visa's enrollment page at https://secure.checkout.visa.com
3. At merchants that accept Visa and display this icon .
Q: How do I sign up for Click to Pay with Visa in the PNC Mobile App?
A: 1. Go to the Cards section
2. Go to "Digital Card Management"
3. Select this icon
4. Select card(s) to add
5. Enter your email address
6. Select "Continue". You will be directed to a secure Visa site to complete the setup of your Click to Pay account. Visa is responsible, with other card networks, for the Click to Pay service. You may be signed out of the PNC Mobile app due to inactivity during this time.
Q: How do I sign up for Click to Pay with Visa in Online Banking?
A: 1. Select "Customer Service"
2. Click "Sign up for Online Checkout"
3. Select card(s) to add
4. Validate the email address you want to use for Click to Pay.
5. Select "Continue". You will be directed to a secure Visa site to complete the setup of your Click to Pay account. Visa is responsible, with other card networks, for the Click to Pay service. You may be signed out of the Online Banking due to inactivity during this time.
Q: Can the Click to Pay with Visa keep me signed in?
A: Yes, you have two choices, but they are not recommended for shared devices.
You can choose to be remembered on your device when you check out with your Visa card so that you can see your card list immediately the next time you pay on that device or browser. You’ll still need to enter a one-time passcode before completing a transaction. You can also choose to stay signed in and skip entering a one-time passcode when using your PNC Visa card by selecting “Trust this Device”.
Q: If I select “Remember Me” with Click to Pay with Visa, what happens?
A: By turning on “Remember Me”, Visa will remember you on that browser or device. The next time you pay, you’ll see your cards, email address, names, phone numbers and addresses. You’ll simply need to enter a one-time passcode to checkout. This feature is not recommended for shared devices.
Q: If I select “Trust this Device” with Click to Pay with Visa, what happens?
A: By turning on “Trust this Device”, Visa will remember you on that browser or device and you will automatically be signed in. Not only will you be able to see your information, you also won’t need to enter a one-time passcode to checkout. Note that you may be asked to enter a one-time passcode in certain circumstances for security reasons. This feature is not recommended for shared devices.
Q: What mobile devices are eligible for PNC Pay?
A: PNC Pay is a feature available with the newest version of the PNC Mobile app, accessible from the Google Play™ store. Virtually any Android device that is enabled to make contactless payments and is running Android OS 5.0 or greater will be eligible to use PNC Pay.
Q: How do I use PNC Pay?
A: PNC Pay can be used to make in-store payments at most merchants equipped with contactless payment terminals.Once set as the default device wallet, simply wake your mobile device and hold it near the contactless payment terminal. You’ll be prompted to authenticate using your device’s dot pattern, passcode, or biometric identifier and an on-screen message will confirm the payment was sent to the terminal.
Q: Can I use PNC Pay on my smart watch?
A: PNC Pay is not available on smart watches or wearable devices at this time.
Q: Can I use a card other than my default card to make a purchase using PNC Pay?
A: To make a payment with PNC Pay using a card other than your default card, open the PNC Mobile app, navigate to the Cards area, and set your desired card as the default for PNC Pay by tapping the 'Set as PNC Pay Default' button.
Q: Can I use non-PNC credit or debit cards with PNC Pay?
A: Cards issued by other financial institutions and PNC corporate cards are not eligible for PNC Pay at this time. However, PNC Pay is available for PNC Visa consumer and small business debit and credit cards.
Q: Can I use PNC Pay on my iOS device?
A: On eligible iOS devices, you can initiate a payment from the PNC Mobile app with your PNC consumer and small business debit and credit using Apple Pay®.
Q: How do I add my PNC card to PNC Pay?
A: PNC customers using an eligible mobile device will use the PNC Mobile app to add and manage their cards enrolled in PNC Pay. To add cards to PNC Pay, open the PNC Mobile app, tap on the menu icon in the upper left-hand corner, and select the 'Cards' option from the navigation menu. Select the eligible PNC card you wish to enroll, choose a default card, and make PNC Pay the default mobile wallet on your mobile device with just a few taps. Once enrolled for PNC Pay, your PNC cards will be ready to use at your favorite merchants that accept contactless payments. You can visit the Cards area of the PNC Mobile app at any time to manage your eligible PNC credit or debit, or view recent PNC Pay transactions.
Q: What should I do when I receive a replacement card?
A: When a PNC credit or debit enrolled in PNC Pay expires or is replaced due to loss, theft, fraud or chip card upgrade, you will need to re-enroll the card in PNC Pay through the PNC Mobile app.
Q: What happens if I replace, update or lose my mobile device?
A: If you replace your mobile device, your PNC debit and credit enrolled in PNC Pay will not be automatically transferred to the new device. You will need to set up PNC Pay again and add your cards to the new device from within the PNC Mobile app.
Q: How do I un-enroll a card from PNC Pay?
A: You can un-enroll cards by calling PNC. PNC Visa personal and small business credit and debit card customers should call 1-855-406-3164 to remove or suspend their PNC cards from PNC Pay should call 1-866-304-2818 to remove or suspend their PNC cards. You can also remove cards from PNC Pay at any time by using the 'clear data' option for the PNC Mobile app in the Application Manager on your Android mobile device.
Q: Can I add my PNC credit and debit cards to any mobile wallet other than PNC Pay?
A: You can manage your PNC cards enrolled in other mobile wallets right from the Cards area of the PNC Mobile app.
Other Online and Mobile Banking Questions
Find answers about ATM Features and Usage.
Q: What is a chip card?
A: A chip card enhances card security for electronic payments when inserted in the chip card reader (not swiped) of a chip-enabled terminal. The chip generates a unique transaction code which is shared with the ATM processor. This makes the card difficult to copy.
Q: What is EMV?
A: Chip cards are based on a global card payment standard called EMV, currently used in more than 80 countries. There are more than 3.4 billion chip cards issued across the globe.
Q: Will my chip card prevent all fraudulent activity?
A: No. Your chip card provides an additional layer of security at chip-enabled terminals; however, perpetrators continue to look for new opportunities to commit fraud. PNC will continue to provide 24-hour fraud monitoring and, as always, your PNC Visa debit and credit come with Zero Liability Fraud Protection.[6]
Q: How do I know if I have a chip card?
A: If you have a chip card, the chip is located on the front of the card. You will still have a magnetic stripe on the back so that you can use it at merchants who don’t accept chip cards yet.
Q: What does a chip-enabled ATM look like?
A: Chip-enabled ATMs have all of the features that you are used to. You likely won’t notice any physical difference between a magnetic stripe ATM and a chip-enabled ATM.
Q: How do I know if an ATM accepts chip cards?
A: Insert your card into the ATM with the chip facing up as you normally would. If the ATM is chip-enabled, the machine will recognize the chip on your card and will guide you through the transaction.
Q: What should I expect when using my chip card at a chip-enabled ATM?
A: Depending on the type of ATM, your experience may differ slightly.
If your card is not visible, use these basic steps for a successful ATM transaction:
- Insert your card into the ATM with the chip facing up. The machine will recognize the chip and keep your card within the machine.
- Follow the ATM screen prompts to complete your transaction.
- The machine will indicate when you should remove your card; do so and take your cash.
If your card stays visible, use these basic steps for a successful ATM transaction:
- Insert your card into the ATM with chip facing up and remove as normal.
- The machine will recognize the chip on your card and prompt you to re-insert your card.
- Place your card back in the reader and leave it inserted.
- The machine will clamp down on your card.
- Follow the screen instructions to complete the ATM transaction.
- The machine will indicate when you should remove your card; do so and take your cash.
Q: What if I remove my card before the ATM prompts me to do so?
A: If your card is removed prior to the prompt, the terminal and your card may be damaged. If there is no visible damage to your card and the machine returns to the welcome screen, you can attempt the transaction again. If the machine states out of service, then you will need to use a different ATM. If you card is physically damaged or denied by the ATM, you will need to call PNC at 1-888-PNC-BANK, or visit a branch, and go through the process of ordering a new card.
Q: Can I still use my chip card at a non-chip-enabled ATM or merchant terminal?
A: Yes. Your card will have a chip and a magnetic stripe to accommodate any situation.
Q: What if the ATM doesn't accept chip cards?
A: Cards will still have a magnetic stripe on the back, so even if a terminal or ATM is not yet chip-enabled, you can use your card as you do today.
Q: Where can I find more information about using my chip card at merchant terminals?
A: Visit pnc.com/chipcard for more information about using your chip card for transactions at merchant terminals.
Q: How do I know if I am at an ATM with the enhanced screen?
A: ATMs that have the enhanced screen will have an orange bar at the top of each screen as well as a gray screen background.
Q: I had a Personalization profile set up and I am being asked to set up another. Why?
A: Profiles created prior to the ATM upgrades are not compatible with the upgraded platform. However, a new profile can be created in only a few seconds. This can be done at the ATM terminal, any branch location, online or through PNC’s Customer Care line 1-888-PNC-BANK.
Q: Is there any risk in having two Personalization profiles?
A: No. The responses to the Personalization questions do not house any information where personal information could be compromised.
Q: Why can only PNC account holders utilize the e-receipt option?
A: PNC does not record the e-mail addresses of customers who are not PNC account holders.
Q: Why can't I change my e-mail address at the ATM?
A: For your security, PNC does not allow account holders to change their e-mail address at the ATM. This can easily be done at any branch location, through Online Banking or through PNC’s customer Care line- 1-888-PNC-BANK.
Q: When can I change my profile?
A: Immediately. On the main menu screen there is an option to edit profiles. Following the screen options will enable you to make changes. You can also make changes through Online Banking.